介绍字体加粗的几种方法
6、滤镜-最小值
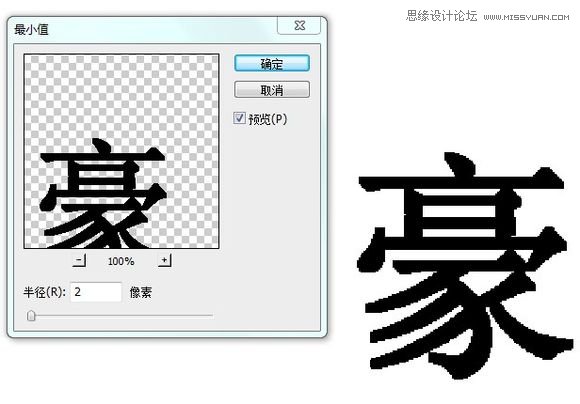
先将文字图层栅格化,然后选滤镜-最小值。根据字号设置合适的像素。
7、滤镜-智能锐化与USM锐化 锐化可以快速聚焦模糊边缘,提高图像中某一部位的清晰度或者焦距程度,使图像特定区域的色彩更加鲜明。加深边缘的对比度 锐化的半径足够大的话,就会有明显的边缘加粗现象。

图为USM锐化
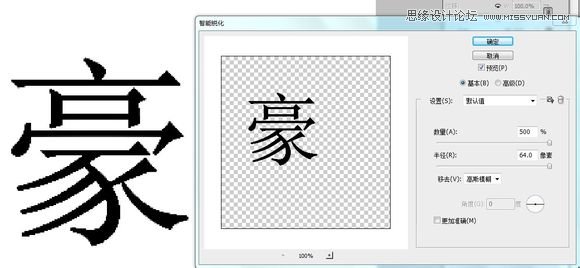
图为智能锐化
USM锐化和智能锐化的效果是可以明显看到的,参数要尽量调大。 当然其他锐化也有一定的作用,但是很不明显。
8、通过扩展边缘改变选区,然后填充 这个步骤比较麻烦。首先写字,然后载入文字选区【按CTRL左键单击文字图层的缩略图】。然后选择-修改-扩展输入你想要的半径数【这也将是加粗的半径数Shift+Ctrl+N新建图层,也可以点图层面板的新建图层按钮。
新建一个图层后,按Shift+F5填充,填充和文字相同的颜色即可。
9、编辑-描边
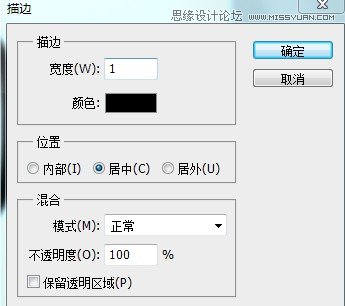
首先栅格化文字图层,然后执行编辑-描边,宽度就是描边的大小。颜色选择和文字相同的颜色。模式正常,不透明度100位置不能是内部,可以是居中或者居外,居外比居中大一倍。
10、选区-描边,首先栅格化文字图层,然后载入文字选区然后右键描边
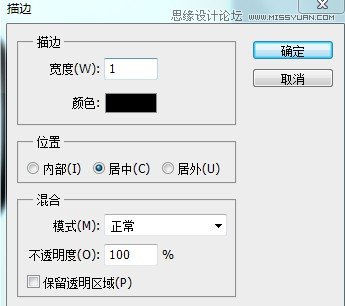
此方法和上面的方法类似,接下来讲些利用选区的加粗法。
下一篇:精思巧形 字体设计方法




























