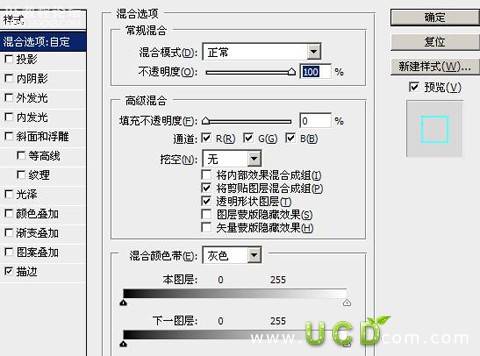photoshop制作精美的玻璃文字效果
2022-12-25 14:29:00
来源/作者: /
己有:17人学习过
[font=宋体][font=Arial][font=宋体]先看下效果吧 :
[/font][/font][/font]

[size=2]第1步:新建文件,背景为黑色。然后输入您喜欢的字体,颜色为#00e5ff 。[/size]
[size=2]

第2步:重复层按(ctrl+j),不透明为65 %,移动左下各2像素。[/size]
[size=2]

第3步:重复第2步中文字层4次[/size]
[size=2]

第4步:合并所有副本层,不透明为47 %。[/size]
[size=2]
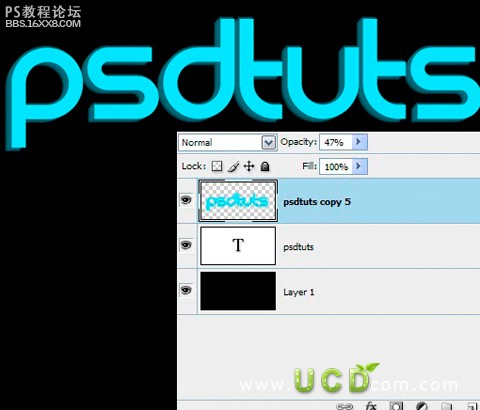
[/size]
,
[size=2]第5步:使用多边形套索工具( L ),如下所示。使用涂抹工具直径19像素,硬度为100 % ,强度的30 % ,掩盖的空白部分。如图所示[/size]
[size=2]
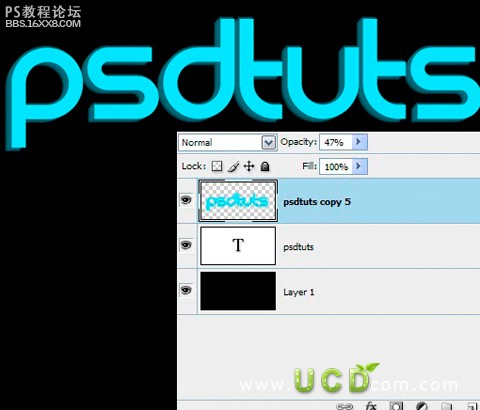
[/size]
[size=2]

[/size]
[size=2]

第6步:然后清除多出来的部分~如图所示:
[/size]
[size=2]
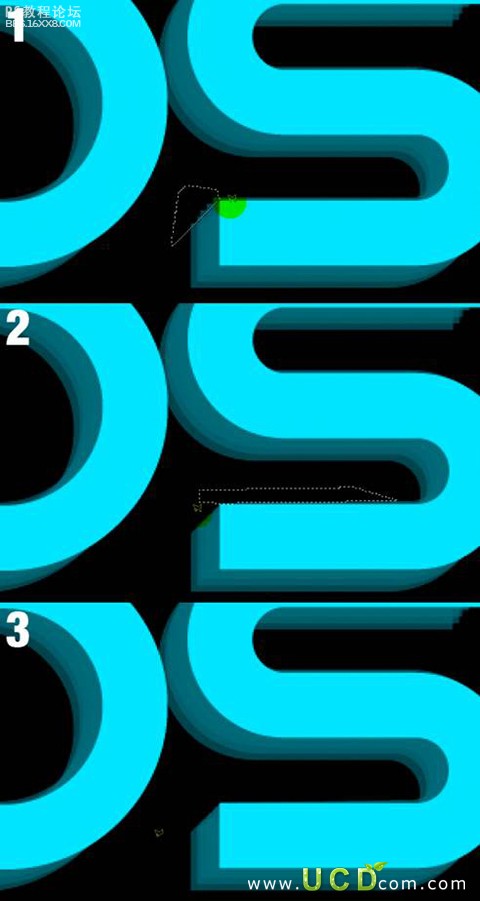
[/size]
[size=2]

[/size]
[size=2]第7步:重复副本层。使用钢笔工具( P ),转化为选择。设置不透明为24 %。
[/size]
[size=2]

[/size]
,
[size=2]第8步:新建层。载入选区,填充#ff009c,放在最底层,设置层不透明度为35 %。
[/size]
[size=2]

第9步:选择粉红色层,载入粉红色层选区,反选(shlft+ctrl+i)使用橡皮差工具(E)差除边缘。[/size]
[size=2]第10步:载入文本层选区,选择粉色层,删除;然后隐藏粉红色层。[/size]
[size=2]
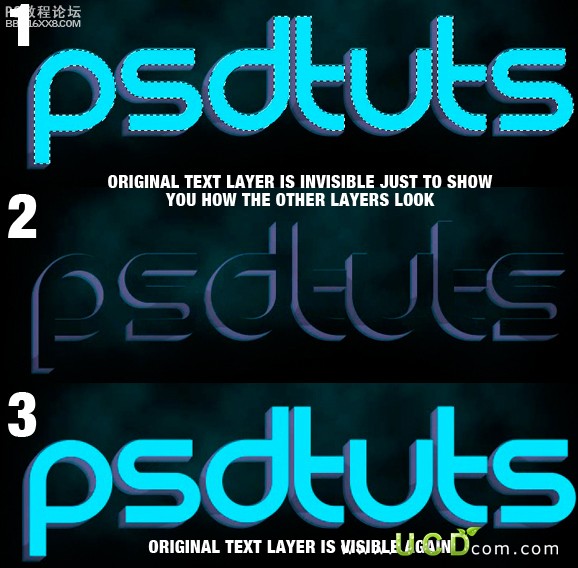
[/size]
[size=2]

[/size]
[size=2]第11步:载入副本层选区,新建层填充颜色为#00e5ff 。在载入文本层选区,反选(shlft+ctrl+i)使用橡皮差工具(E)差除多余部分;(小鱼提示:做到这儿会发现做不出图片上的效果,您可以使用橡皮差、矩形选区工具,让它看起来整齐点)
[/size]
[size=2]

[/size]
,
[size=2]第12步 :选择文本层添加描边效果
[/size]
[size=2]

[/size]
[size=2]
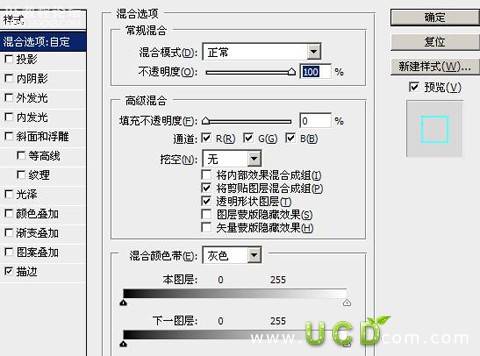
[/font][/font][/font]

[size=2]第1步:新建文件,背景为黑色。然后输入您喜欢的字体,颜色为#00e5ff 。[/size]
[size=2]

第2步:重复层按(ctrl+j),不透明为65 %,移动左下各2像素。[/size]
[size=2]

第3步:重复第2步中文字层4次[/size]
[size=2]

第4步:合并所有副本层,不透明为47 %。[/size]
[size=2]
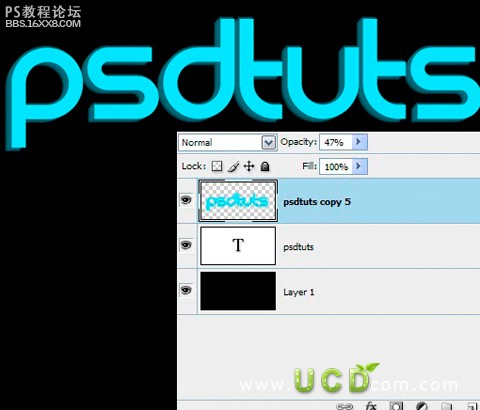
[/size]
,
[size=2]第5步:使用多边形套索工具( L ),如下所示。使用涂抹工具直径19像素,硬度为100 % ,强度的30 % ,掩盖的空白部分。如图所示[/size]
[size=2]
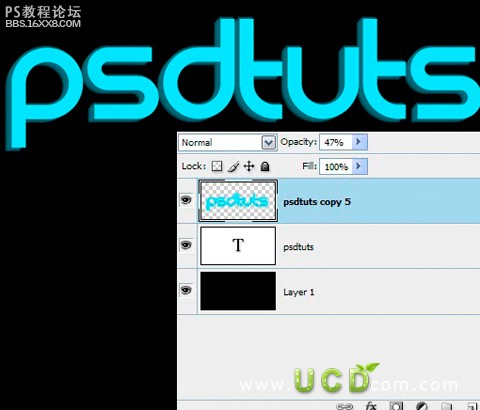
[/size]
[size=2]

[/size]
[size=2]

第6步:然后清除多出来的部分~如图所示:
[/size]
[size=2]
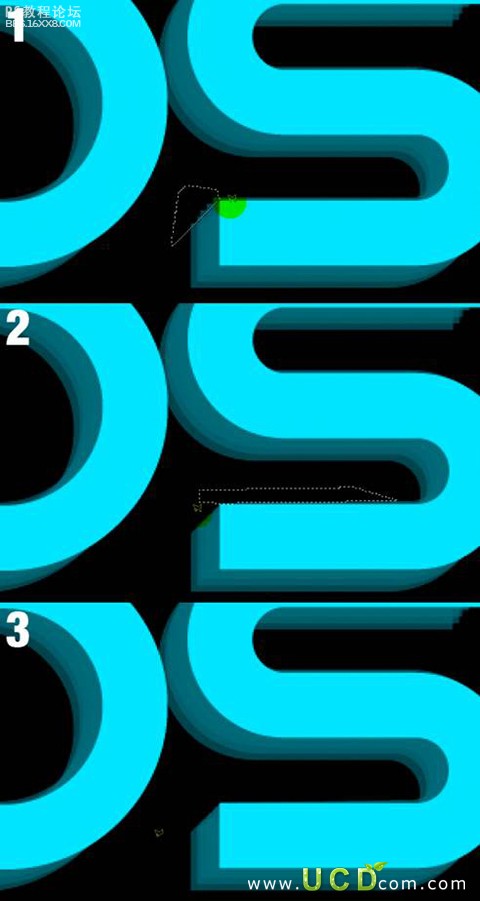
[/size]
[size=2]

[/size]
[size=2]第7步:重复副本层。使用钢笔工具( P ),转化为选择。设置不透明为24 %。
[/size]
[size=2]

[/size]
,
[size=2]第8步:新建层。载入选区,填充#ff009c,放在最底层,设置层不透明度为35 %。
[/size]
[size=2]

第9步:选择粉红色层,载入粉红色层选区,反选(shlft+ctrl+i)使用橡皮差工具(E)差除边缘。[/size]
[size=2]第10步:载入文本层选区,选择粉色层,删除;然后隐藏粉红色层。[/size]
[size=2]
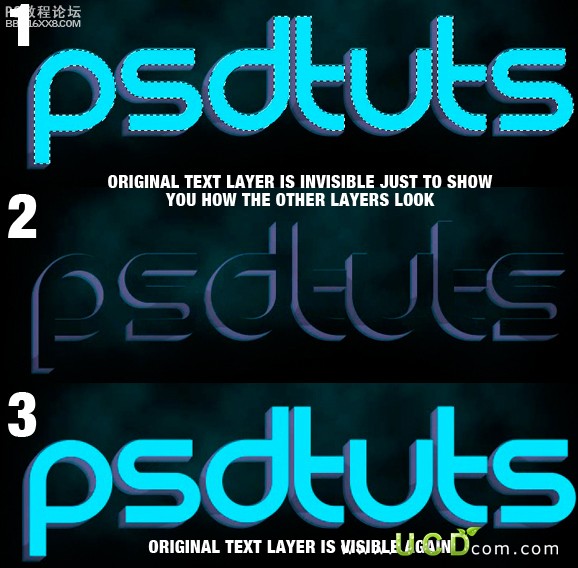
[/size]
[size=2]

[/size]
[size=2]第11步:载入副本层选区,新建层填充颜色为#00e5ff 。在载入文本层选区,反选(shlft+ctrl+i)使用橡皮差工具(E)差除多余部分;(小鱼提示:做到这儿会发现做不出图片上的效果,您可以使用橡皮差、矩形选区工具,让它看起来整齐点)
[/size]
[size=2]

[/size]
,
[size=2]第12步 :选择文本层添加描边效果
[/size]
[size=2]

[/size]
[size=2]