photoshop文字教程:闪电文字
2022-12-25 14:29:34
来源/作者: /
己有:28人学习过
作者佚名 出处:深度论坛
制作霹雳电网字

一 新建photoshop图层,输入文字
1
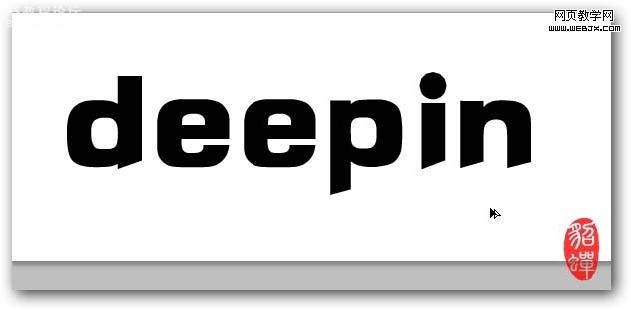
二 再新建图层1填充为黑色,填充完后载入文字图层选区,然后在图层1上填充为白色.
2
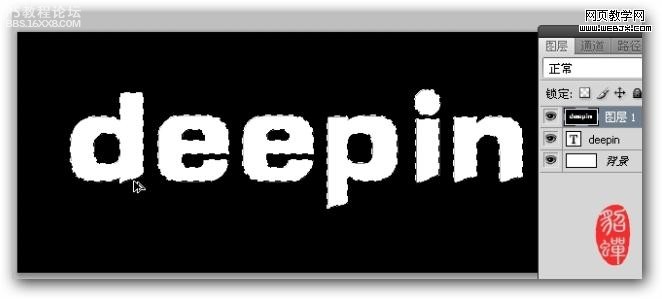
, 三 执行滤镜—模糊-高斯模糊(值为4).再将图层 1复制两次,得到图层 1副本和图层1副本 2,隐藏副本 2,选择图层 1副本,执行滤镜-像素化 -晶体化命令.
3
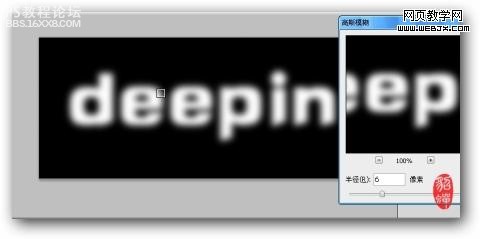
4
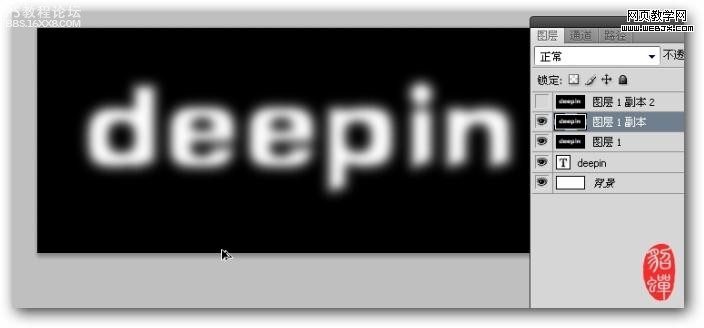
5
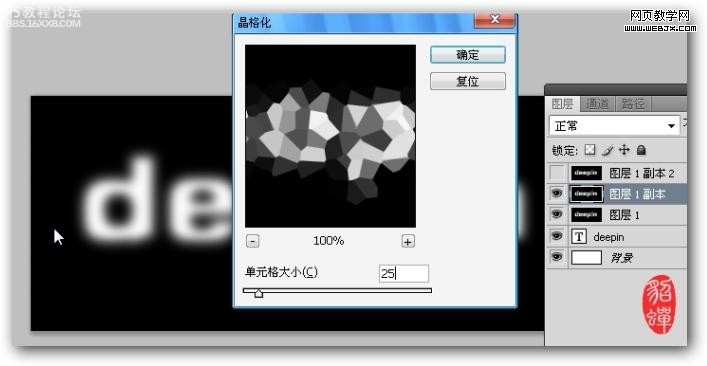
, 四 再执行滤镜-风格化-照亮边缘命令
6
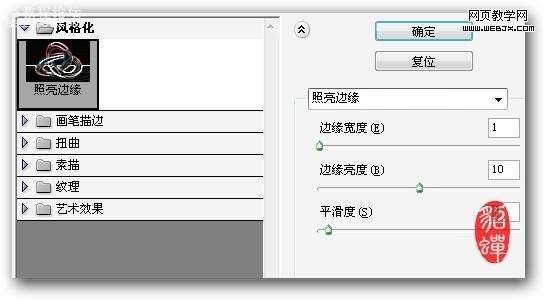
五 切换到通道面板,按住Ctrl键单击蓝通道调出选区,切换回图层面板,选择图层1副本,按Ctrl+J复制选区内图像到新的图层,得到图层2.按图层样式按钮,选择外发光
7
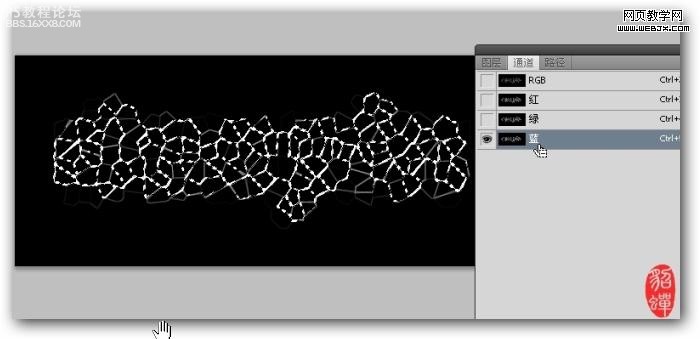
8
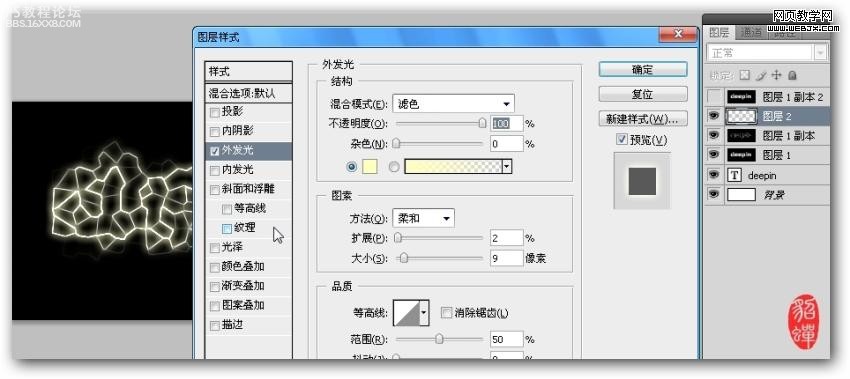
, 六 显示并选择图层1副本2,执行滤镜-像素化-晶体化命令
9

七 再对图层1副本2执行照亮边缘命令,将图层1副本和图层1副本2的图层混合模式均设置为滤色
10
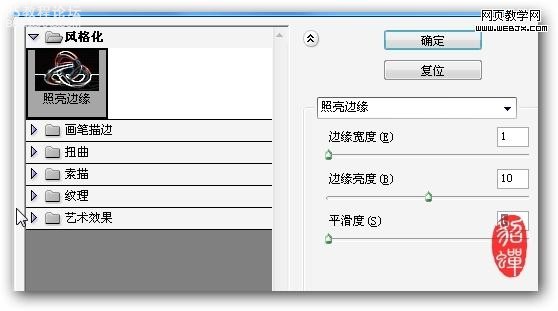
11

八 将图层 1和所有图层1副本图层合并.把图层2的混合模式均设置为强光,再把文字颜色调为红色。得到最终效果
12
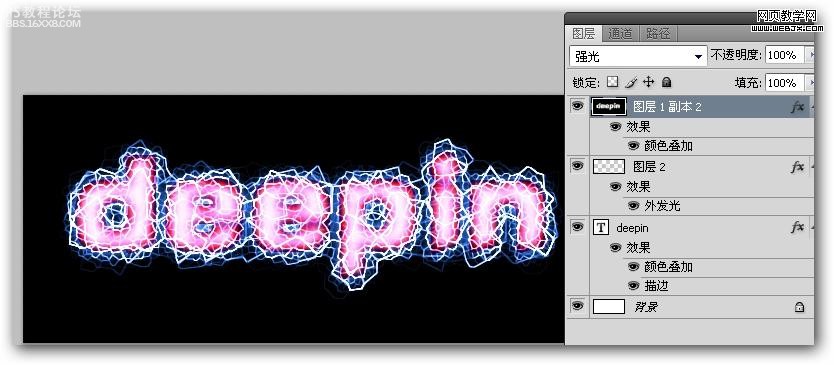
上一篇:路径文字,教你做戒指路径文字
下一篇:纹理字,设计蜘蛛侠纹理文字效果
























