水字效,ps设计半透明的水滴字教程
3.双击小水珠图层,打开图层样式,开始添加样式,注意在这一步在样式没有添加完毕的情况下暂时先不要点击确定,等全部样式添加完毕之后我们还要进一步的储存样式,所以我们先开始着手样式。首先是混合选项里的高级混合,对透明度的调整降低为3%,这一不几乎看不见水滴的形态,不用担心是正常的,不要按确定接下来在选中"投影"(不透明为100%、距离,大小都为1、等高线设置高斯曲线,如图所示)
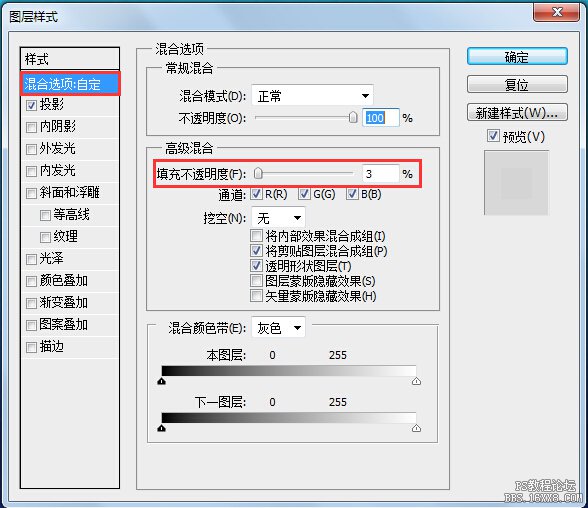

4.做到这一步因为有了投影的效果大概可以看到水珠的大概轮廓,接下来一样不按确定,选中内阴影(混合模式为颜色加深,不透明度设置43%,90度,大小10,其余默认即可),这个时候基本形态也可以看出来了;接下来选中内发光(混合模式为叠加,不透明度30%,颜色选择黑色到透明的渐变),效果如图:
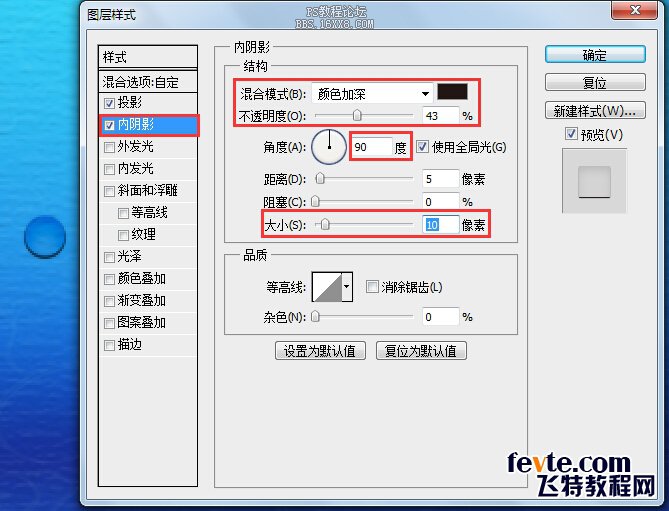
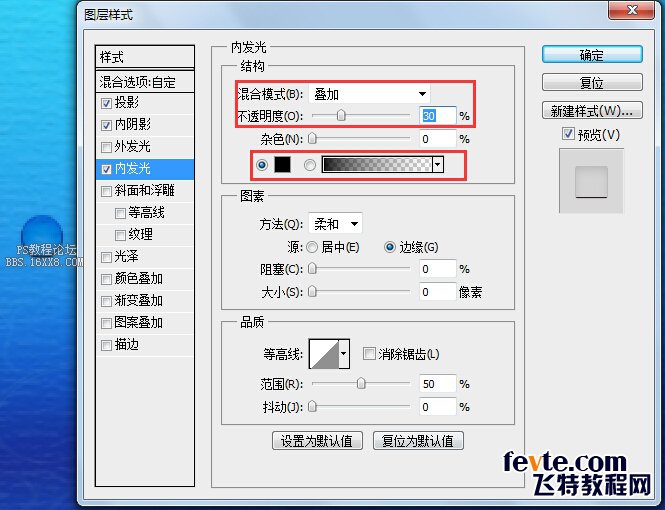
5.不按确定继续选中斜面和浮雕,这一步设置的参数比较多(在结构部分设置方法为"雕刻清晰"、深度为250%、大小为15、软化为10;在阴影部分设置高光模式下的不透明度为100%、阴影模式设置为"颜色减淡",并且设置阴影模式的颜色为白色、阴影模式下的不透明度为37%),到这里图层样式效果才算完整,这个时候点击图层样式右上角的新建样式,将我们以上做的样式储存,自己取名为"水滴字体样式",这样我们就可以打开样式表在样式表的最后看到我们成功添加的"水滴字体样式"。
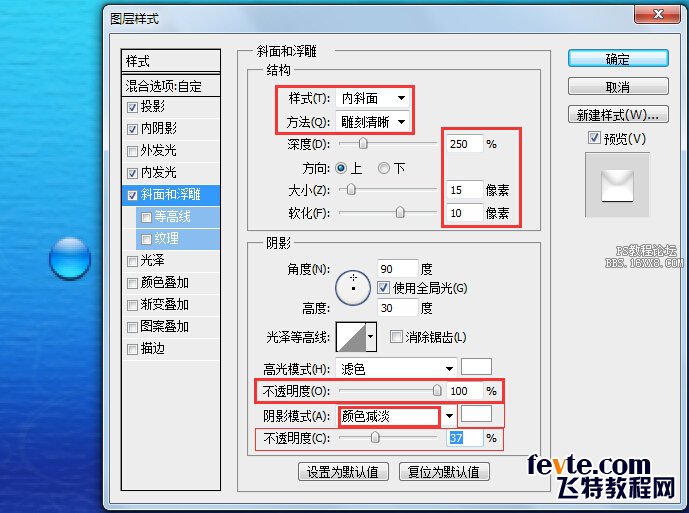
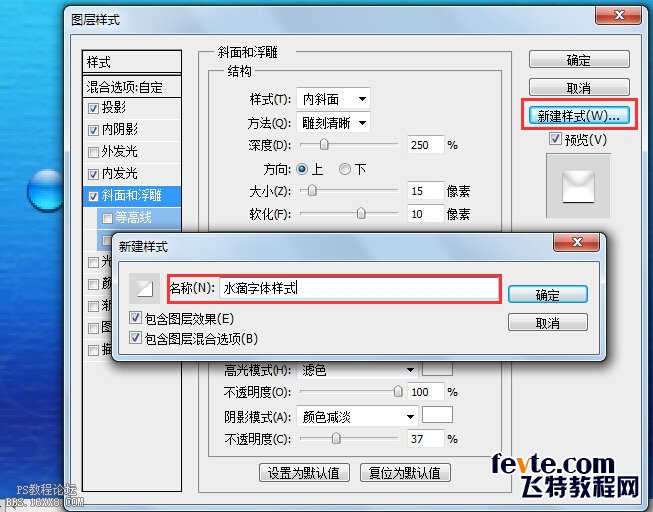
上一篇:光线文字,设计光线文字视频教程
下一篇:PS字效之字体彩色篇




























