photoshop教程:教你做回复帖子时常用的顶帖图片
大家在BBS灌水的时候经常会看到一些有趣的顶帖文字,比如由无数个小“顶”字组成的一个超大的“顶”字,用Photoshop的图案填充功能很容易就能做出这样的文字效果……
先看下完成图吧:

图:最终效果
制作步骤:
1、打开Photoshop,新建一个文件,宽高均为500像素,背景为白色。

图:新建一个文件
2、用文字工具打一个顶字,字体用隶书,因为隶书比较浑厚。再Ctrl T调整文字到如下大小。

图:再Ctrl T调整文字
3、执行菜单/图像/复制,得到一个新文件,再执行菜单/图像/图像大小,将大小改为宽高均为15像素。

图:执行菜单/图像/复制
4、执行菜单/编辑/定义图案,在弹出窗口中输入一个“顶”字给图案命名。
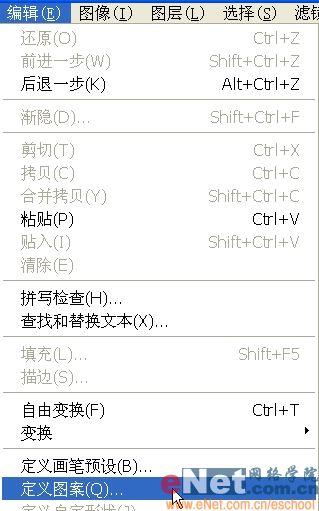
图:执行菜单/编辑/定义图案

图:输入一个“顶”字

图:载入其选区
6、新建一个图层,隐藏“顶”字图层。

图:隐藏“顶”字图层
7、执行菜单/编辑/填充,选择刚才定义的“顶”字图案进行填充,就把小顶字填进大顶字的选区里去了。到这一步效果基本出来了,但是还不够突出,加上图层效果会更好。

图:加上图层

图:投影参数
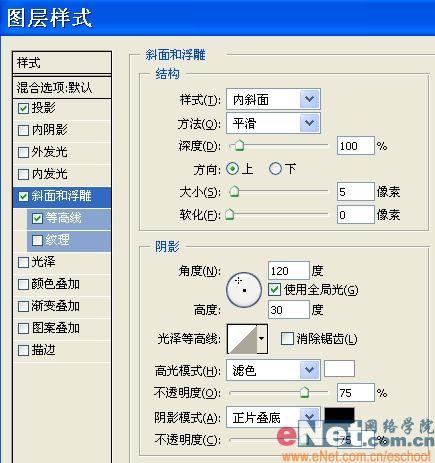
图:斜面和浮雕参数
10、等高线的参数设置如下。

图:等高线参数
11、这样顶字就有了质感,看起来更结实有力,更能充分表达偶们对楼主滴敬佩之情。除了文字填充之外,我们也可以用图案填充来做出更特别的效果。下面我们再做一个由无数汗珠儿组成的“汗”字。

图:效果
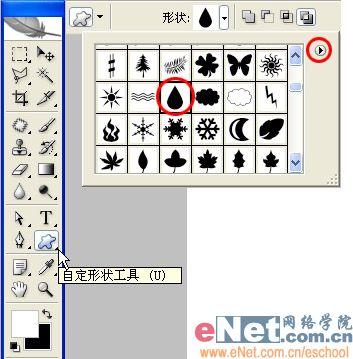
图:然后选择红圈内的水滴形状
13、在页面中画出一个水滴形状,Ctrl J调整到如下大小。

图:Ctrl J调整大小
14、Ctrl Enter转路径为选区,填充黑色。

图:填充黑色
15、执行菜单/滤镜/扭曲/切变,调整水滴到如下形状,再用移动工具移动到页面中心后,执行菜单/编辑/定义图案。
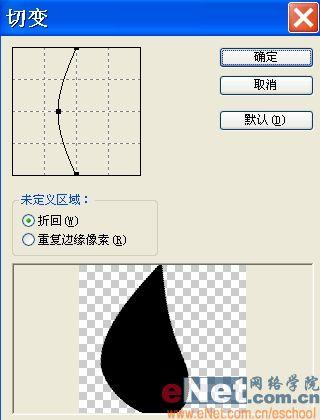
图:执行菜单/滤镜/扭曲/切变

图:效果

图:新建一个文件
17、在图层面板按住Ctrl键单击“汗”字图层载入其选区。

图:载入其选区
18、新建一个图层,隐藏“顶”字图层,执行菜单/编辑/填充,选择刚才定义的水滴图案进行填充。

图:隐藏“顶”字图层
19、在图层面板双击此层调出图层样式对话框,勾选投影、斜面和浮雕及等高线,参数设置同上,就做成了一个由无数汗水组成的“汗”字。

图:效果
20、给汗水换一个象水的颜色会更有效果,执行菜单/选择/色彩范围,鼠标会变成吸管形状,在有水滴的地方点一下,选中所有的水滴。

图:色彩范围
21、设前景色为蓝色,Alt Ener填充,就做出了一个很“汗”滴“汗”字!

图:最终效果
搜索更多相关主题的帖子:photoshop 硅谷动力 教程 帖子 图案
上一篇:12款设计必备英文字体
下一篇:ps做剪纸字教程




























