ps设计马年立体字教程
这次的立体字也是用手工制作。把文字分成表面及立体面。表面文字用渐变及图层样式完成。立体面稍微复杂一点,加好渐变后,要用加深及减淡工具涂抹边缘的明暗,然后再复制成完成的立体面。
最终效果

1、新建一个1024* 900像素的文件,选择渐变工具,颜色设置为红色至暗红色如图1,然后由中间向边角拉出图2所示的径向渐变。
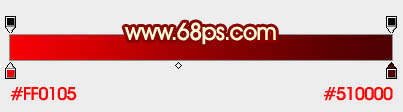
<图1>

<图2>
2、打开文字素材(先保存下图所示的素材,然后用PS打开),直接可以拖进来,为了便于观察,可以先把文字添加白色。
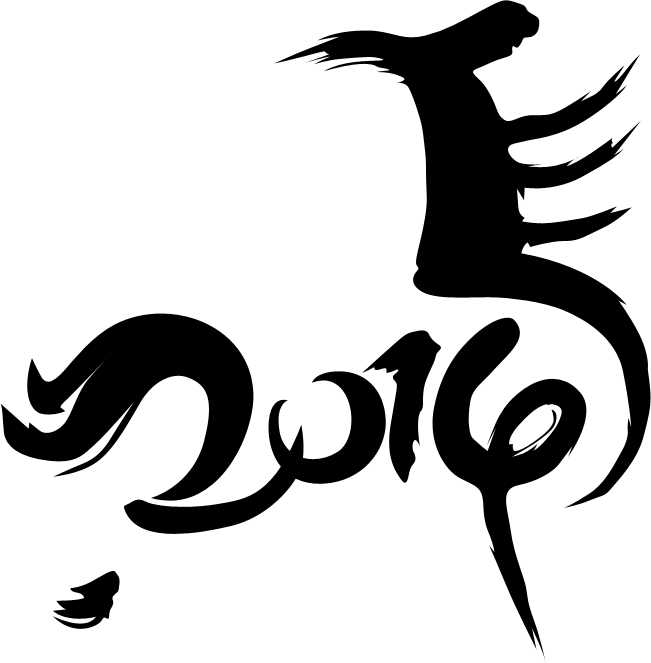
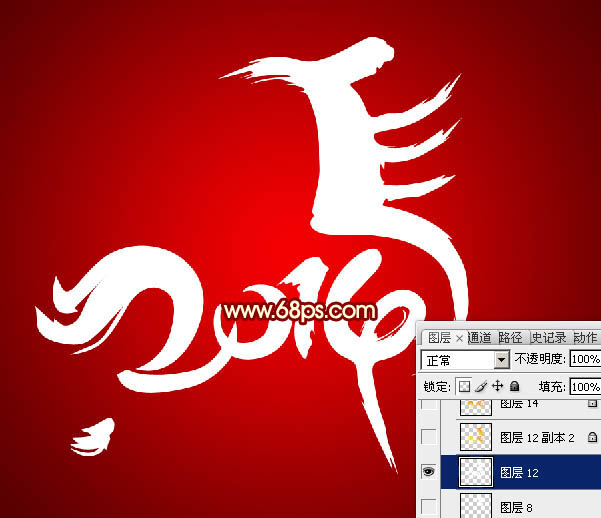
<图3>
3、把文字图层复制一层,用套索把2014选取出来,按Delete删除,如下图。

<图4>
4、把原文字图层复制一层,同样的方法把马字删除,如下图。

<图5>
5、把两个副本图层隐藏。把原文字图层显示出来。锁定像素区域后,用套索先选取2014,选择渐变工具,颜色设置如图7,由左下角上右上角拉出土6所示的线性渐变。拉好渐变后不要取消选区。

<图6>

<图7>
6、按Ctrl+ Shift + I 把选区反选,同上的方法给“马”字拉上线性渐变如下图,渐变色设置同上。

<图8>
上一篇:ps制作古典立体木纹字
下一篇:3D 水晶字



























