PS教程:打造宝石镶嵌效果的文字图形
本教程当中主要是介绍一下怎样制作宝石镶钳效果的文字图形,在该教程中,需要用到的软件是由美国的Adobe公司开发的图像处理软件Photoshop CS。
技术要点和思路:把需要的文字转换成图形,再用路径工具编辑局部节点,这样就可以作出更加个性化的字体外观。
利用形状图层的路径运算做出更多的变化,再利用通道结合笔刷作出复杂的选区,用灯光渲染滤镜结合纹理通道作出三维效果。
希望这人教程当中的某些制作方法可以给你带来更多的特效制作方面的启示。
下面提供了两种效果图,仅供参考:


一、打开Photoshop图像处理软件,执行CTRL+N创建一个宽度和高度都为500像素的方形空白图像文件,把前景色设为浅灰色,在图像中输入需要的文字,选择合适的字体和字号。
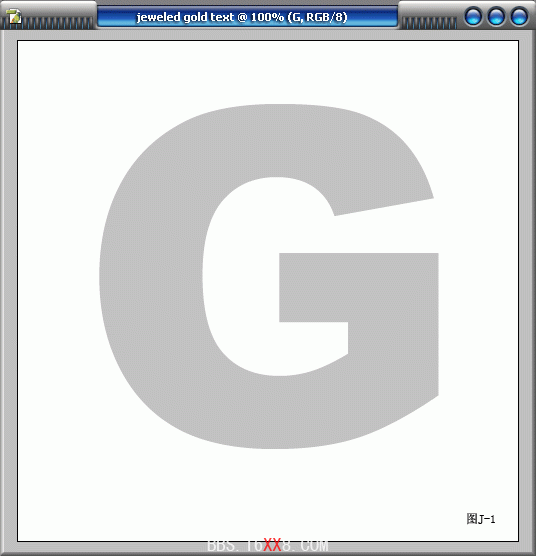
二、对文字层执行“图层-文字-转换成形状”命令,把文字层转换成矢量图层。
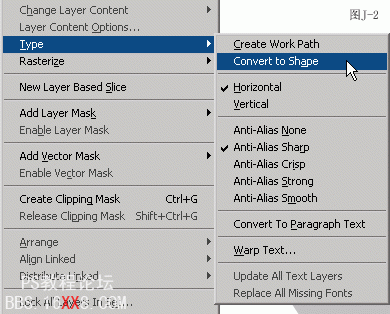
三、用工具栏上的钢笔工具对文字轮廓路径的形态重新再编辑一下。
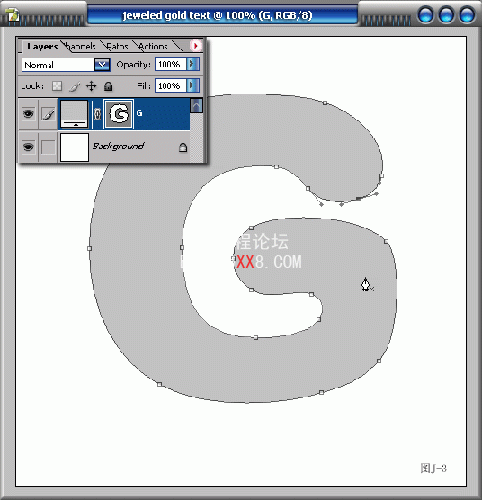
四、接着再选择工具栏上的圆角矩形工具,把属性设为“从路径区域减去”,然后在文字合适的位置画一个圆角矩形,这样就将原来的文字形状里面减去了。
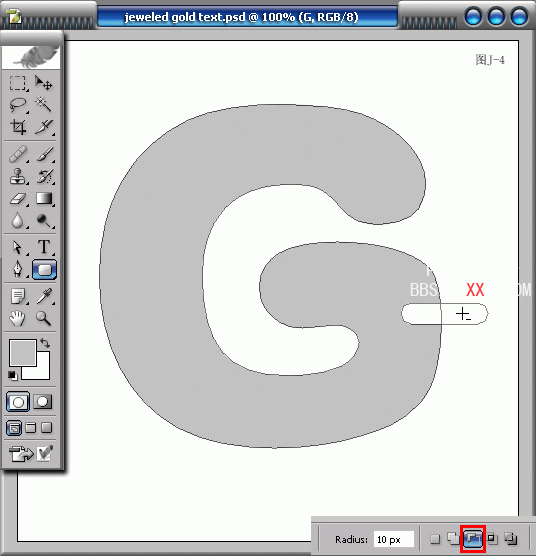
五、用路径选择工具,选中圆角矩形的路径,并按住ALT键拖拽快速复制,然后按住SHIFT键加选原来的圆角矩形路径,在状态栏上选择垂直居中对齐。
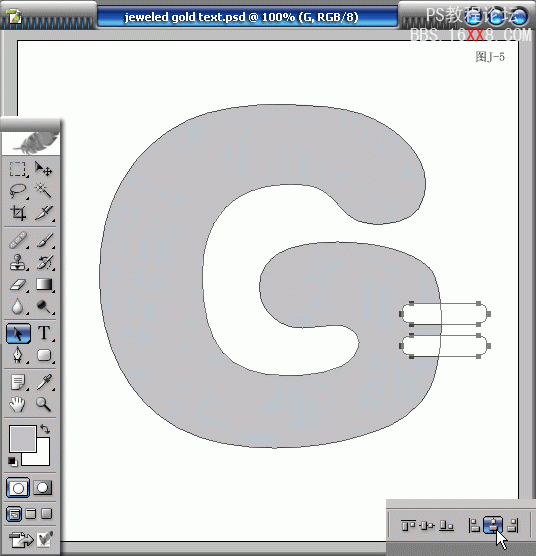
六、按住CTRL键点选矢量图层后的路径蒙板,浮动选区。到通道面板,点选蒙板图标,新建一个通道。
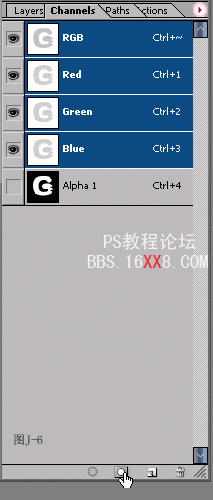
七、选择一个硬边圆笔刷头,把前景色设为黑色,点击通道图像,形成两个圆形。用钢笔工具画一段路径,设定笔刷的间距设为1%的最小值,这样会得到更加平滑的笔触。
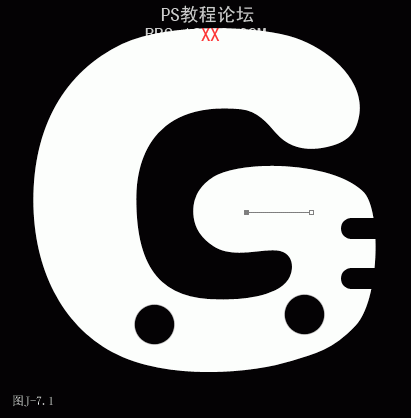
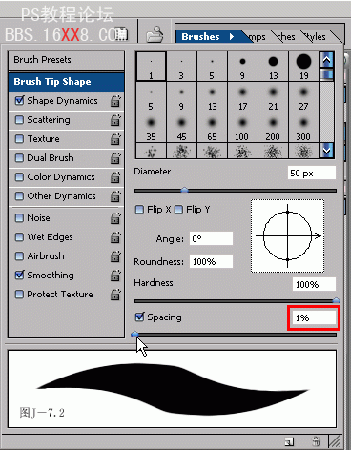
八、在路径面板中的三角菜单中设定描边路径的工具为笔刷,也可以点选路径面板下的快速指令图标,执行描边路径的操作。可以反复多试几次,并调整路径,得到最满意的效果。
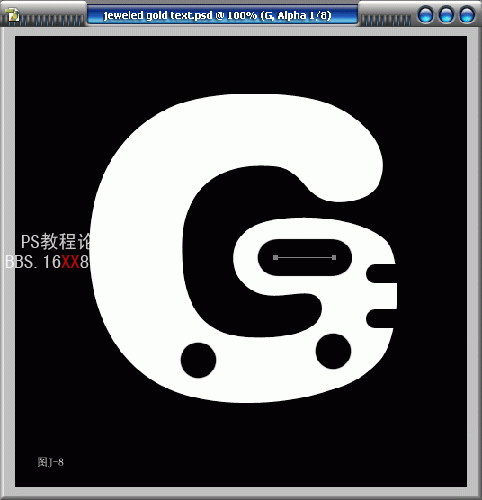
九、继续用笔刷描边路径的方法结合笔刷的自由绘画,画出更多的装饰效果。
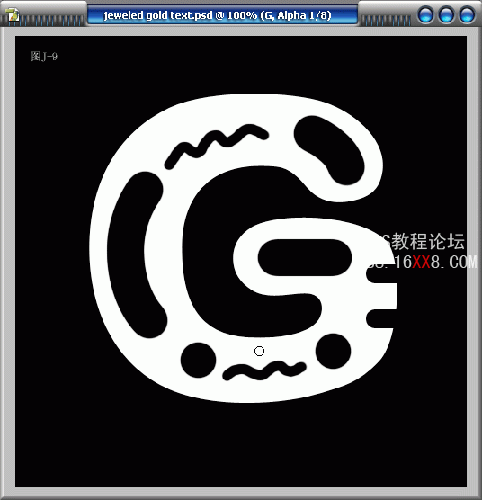
十、右击复制通道,对复制得到的副本通道执行“滤镜-模糊-高斯模糊”命令,将模糊的半径设为5像素,然后再次执行高斯模糊滤镜三次,半径分别设为3像素、2像素、1像素,得到一个平滑的模糊效果。
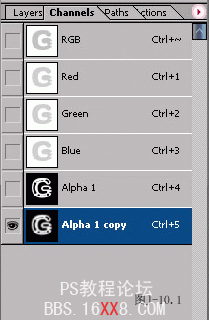
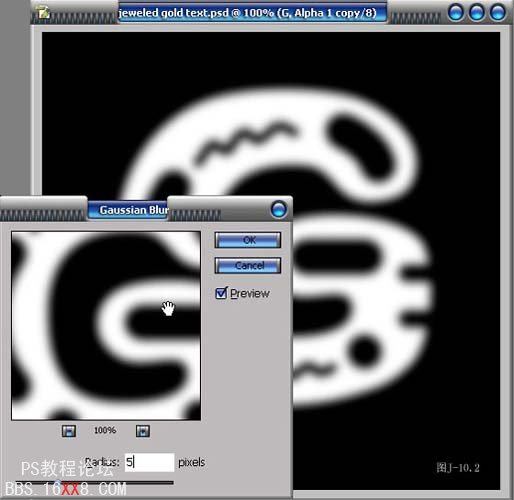
十一、按住CTRL键点选通道1,得到通道1的选区。返回到图层面板,把原来的形状图层隐藏起来,新建一个图层,填充30%的灰色。并再执行“滤镜-渲染-灯光渲染”命令,纹理通道选择刚才执行模糊的通道1拷贝。这时画面中的文字产生了三维立体效果。http://www.ps-xxw.cn
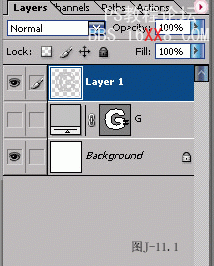
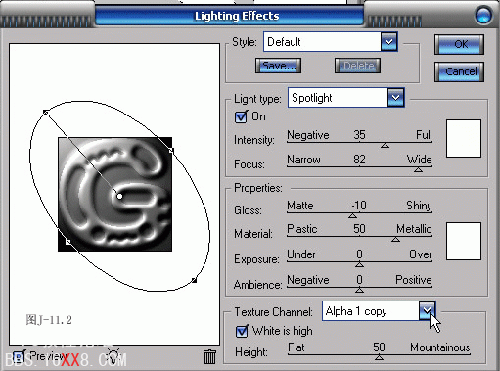
十二、回到通道面板,选中通道1,用魔术棒工具按住SHIFT键依次选取那些用笔刷加工的黑色部分。
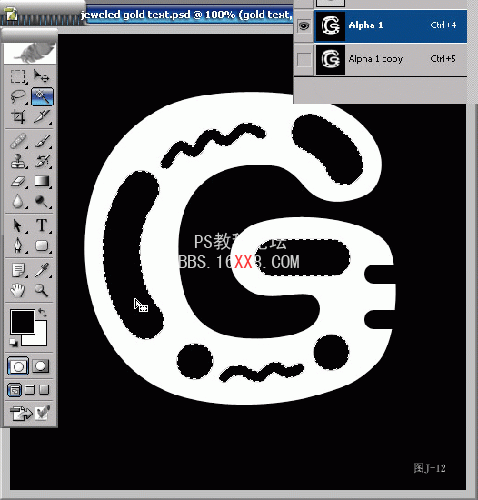
十三、回到图层面板,新建一个图层,用笔刷工具,选用不同的前景色,在选区内加工涂抹。
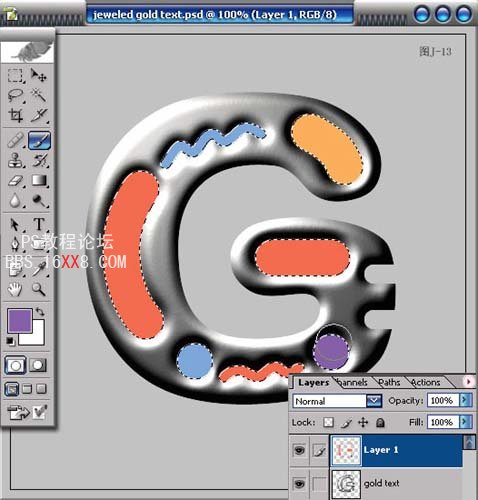
十四、对笔刷加工的图层进行双击,打开该层的图层样式,设置斜面和浮雕样式。
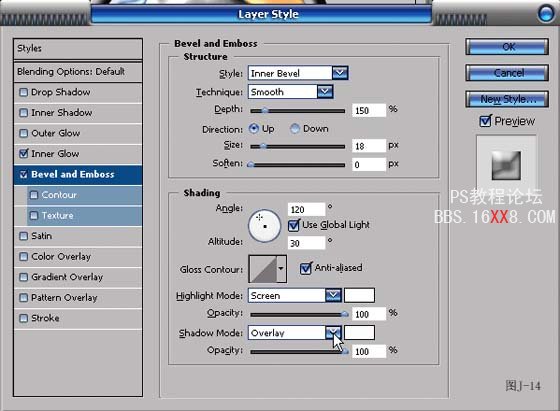
十五、再参考下图来设置内发光样式。
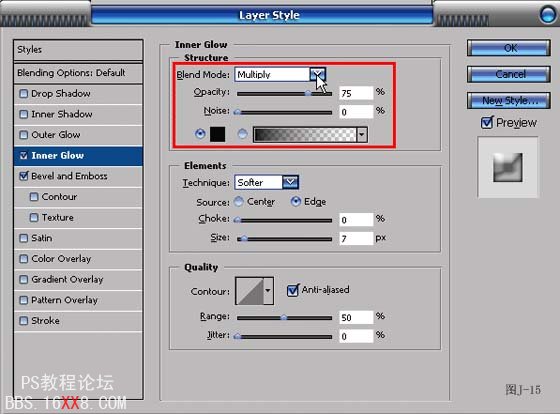
十六、调出通道1的选区,在文字层下面添加一个图层作为阴影,填充50%灰色,执行高斯模糊,再更改图层的混合模式。
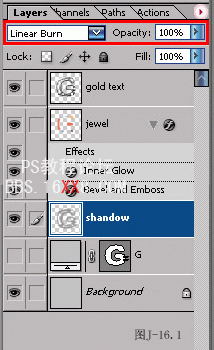
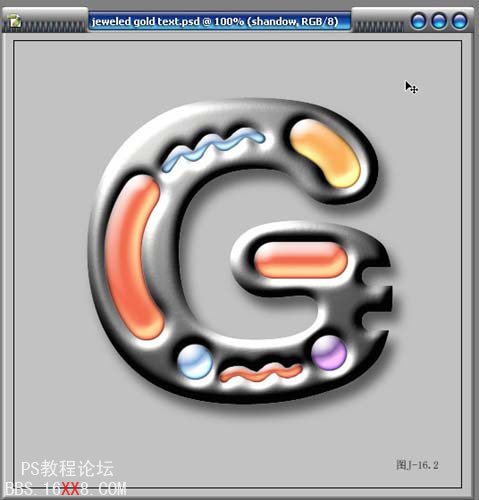
十七、对gold text的图层执行轻微的高斯模糊,模糊的半径大约为1个像素,柔化文字边界。
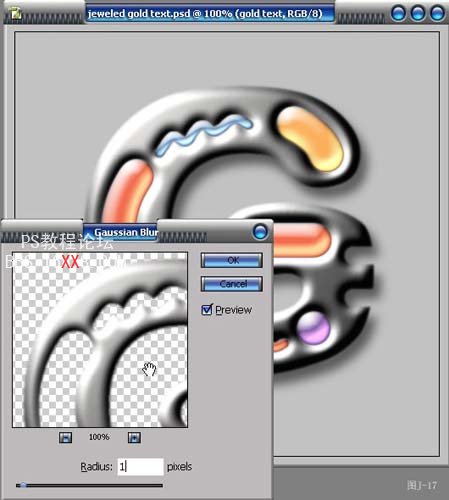
十八、按住CTRL键点击gold text图层,得到该层的选区,再点击图层面板下方的“创建新的填充或调整图层”按钮,选择创建一个曲线调整图层,把曲线调整成一个W形状,形成强烈的金属质感。
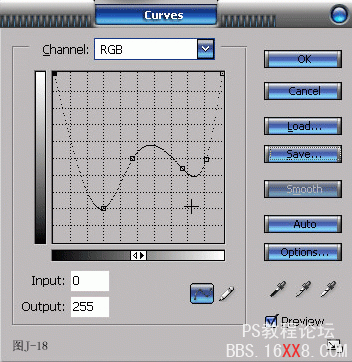
十九、再次调出gold text图层的选区,这次要添加一个色相/饱和度调整图层,勾选上色的复选框,调整参数进行上色处理。
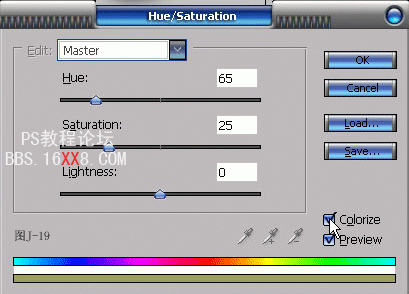
二十、再添加一个图案填充层,增加背景纹理,形成质感对比。
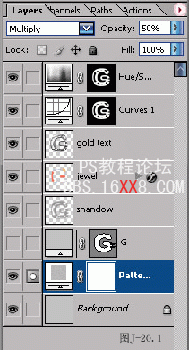
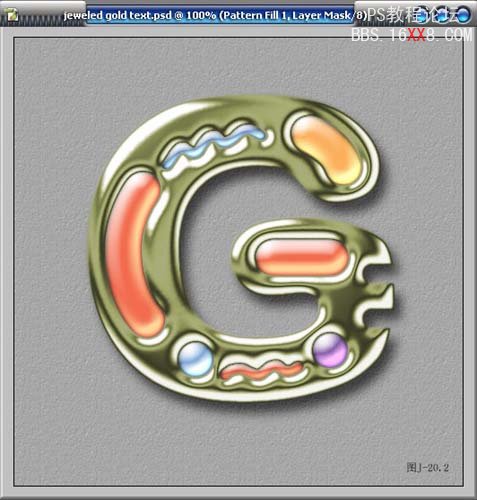
二十一、新建一个图层,用星型的笔刷进行高光点的加工,然后再用10%左右的白色柔边笔刷轻轻画出星型高光中性的光晕。(单张图形上的闪光点不宜过多)。
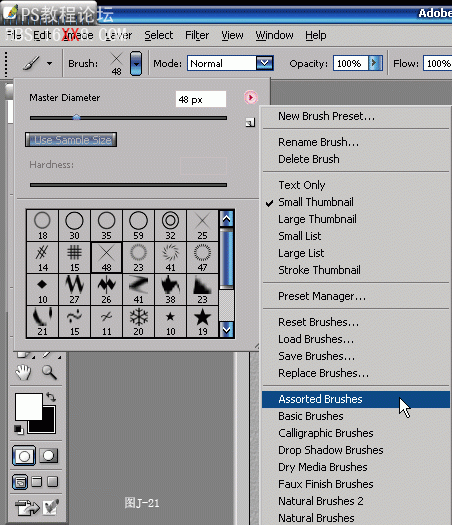
下图就是完成以后的宝石镶钳效果的文字图形:

标签(TAG) 可爱字




























