ps结合AI制作艺术字教程
现在有了工作路径,我们需要给它填充一个颜色。Layer > New Fill Layer > Solid Color,填充白色。图层面板会产生一个新的矢量形状Color Fill1.双击该图层按照下图添加斜面和浮雕图层样式。记住高光的颜色是#94aa53,阴影的颜色是#6c6f64.
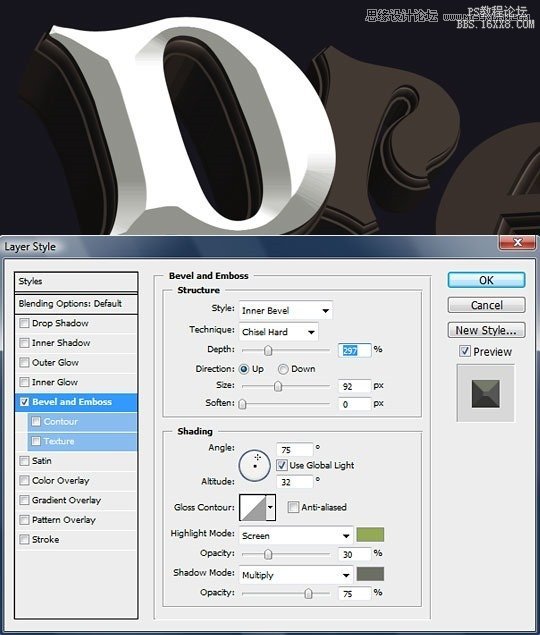
现在我们得创建一个图案用来覆盖在每个字体的上方。用AI打开Seamless Swirls,调整图案的颜色为#94aa52,在ps里面新建一个235*235px的画布,背景色为#ebe77f,拷贝AI中的图案过来,Edit > Define Pattern制作图案。
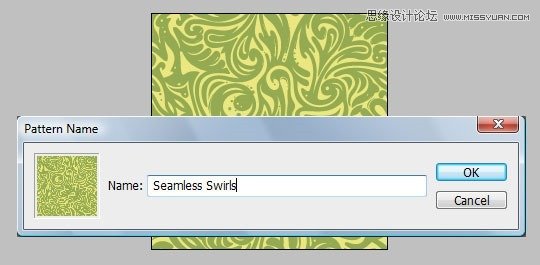
创建好了图案,双击白色矢量形状,添加图层样式”图案叠加”(是不是瞬间觉得帅呆了):
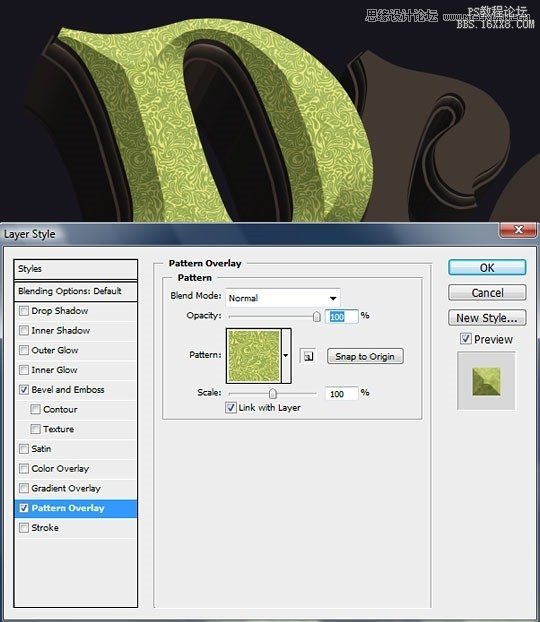
最后一个要点就是给字体添加颜色叠加调整图层。按住ctrl左击字体图层确保该图层被选中的情况下,Layer > New Adjustment Layer > Gradient Map按照下图创建图层(颜色从左到右分别为d8c67f, 94aa53(位置70%), 262628(位置90%),和141416,记得勾选渐变的反向选框!):
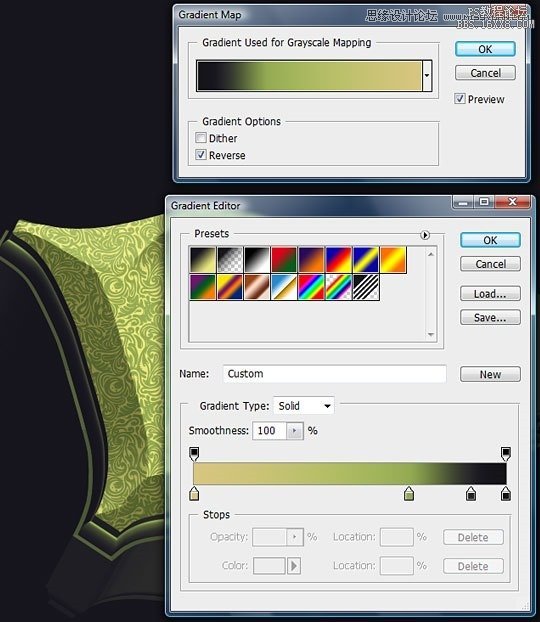
将该图层放在字体和形状图层之间,按住alt鼠标左击该渐变图层和字体图层之间的连线创建剪切蒙版:

重复以上步骤获得如下字体效果:

二、绘制场景
制作完字体,接下来就是树干树枝了。
选择画笔工具,设置如下:
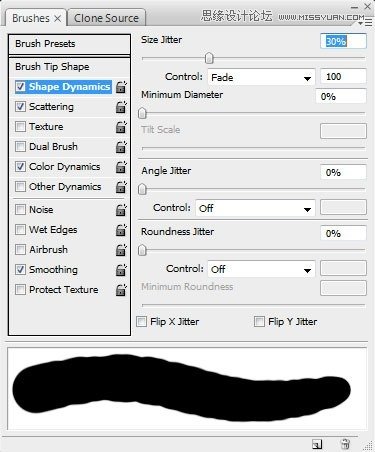
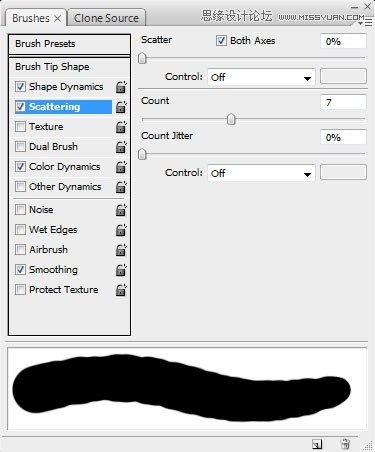
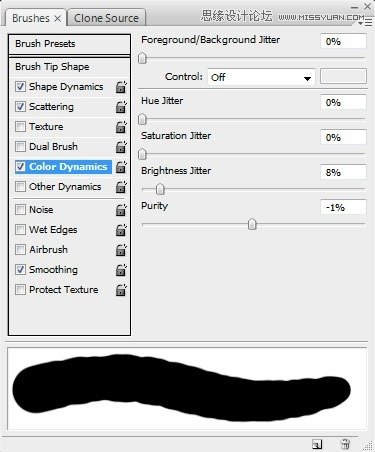
上一篇:用ps制作质感金属字(三)
下一篇:ps金属立体字教程




























