PS图层样式制作发光的质感金属霓虹灯字
今天这篇photoshop教程中,我将为大家演示如何创建一款金属发光的霓虹灯文字效果,教程中主要是运用多款图层样式功能,希望大家喜欢。
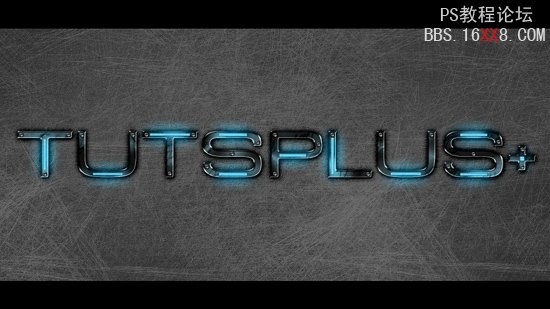
一,第一步新建一新的照片,我运用的尺寸是1920*1080,分辨率为300ppi,背景色彩为#272727,见下图。
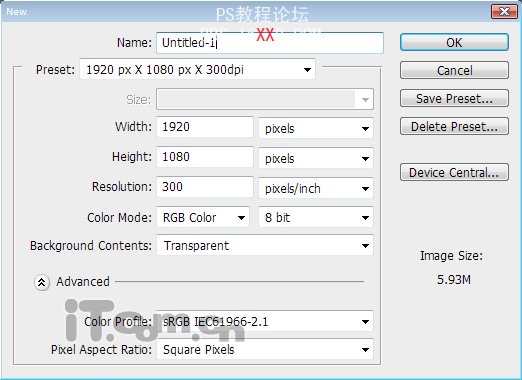
二,新建一新图层,命名为“划痕1”,之后点击下载划痕笔刷并载入到photoshop中(载入笔刷参考:Photoshop画笔专题),运用黑色的划痕笔刷在照片止涂画。接下来按Ctrl+J拷贝一层重命名为“划痕2”,设定这个图层的不透明度为50%,按下Ctrl+I执行反相,效果见下图。
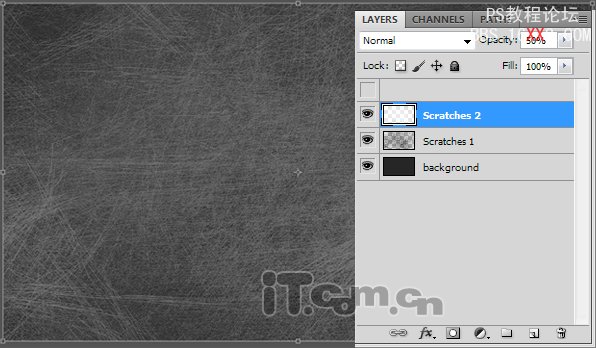
三,运用文字工具在照片的中间键入文字,见下图。

四,接下来给文字图层混合下面的图层样式效果。
投影:混合模式“色彩加深”、不透明度“74%”、角度“120度”、距离0、扩展二,大小21
外发光:混合模式“滤色”、不透明度“16%”、白色、手法“温和”、扩展四,大小250、范围50、抖动0
斜面与浮雕:样式“内斜面”、手法“平滑”、深度“205%”、大小5像素、软化0像素,角度120,高度三十,光泽等高线“环形”,高光模式“线性减淡(加上)”,阴影模式“正片叠底”、不透明度100%
光泽:混合模式“叠加”、不透明度100%、角度19度、距离246像素、大小67像素,等高线环形、勾选“消除锯齿”
色彩叠加:混合模式“正常”、不透明度75%、#275057
渐变叠加:混合模式“正常”、不透明度100%、样式“线性”、角度90度、缩放93%、渐变色彩为#ffffff到#bfbfbf
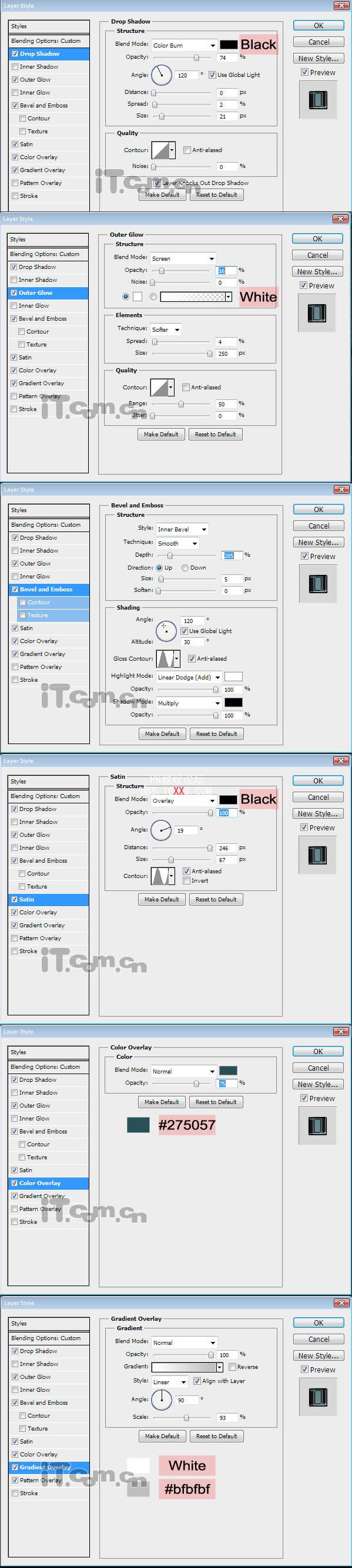
效果见下图。

五,下方我们加上金属的划痕。选取画笔工具主要运用“沙丘草”与“草”这两种笔刷,见下图。
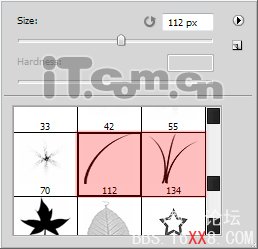
六,新建一新图层命名为“金属划痕”,设定图层的不透明度为50%,之后加上下方的图层样式。
投影:混合模式“色彩加深”、不透明度20%、角度1二十,距离0、扩展十三,大小4
斜面与浮雕:样式“内斜面”、手法“平滑”、大小2,软化0,角度 -二十七,高度7九,调光模式“滤色”、阴影模式“正片叠底”,不透明度75%
色彩叠加:混合模式“线性加深”、不透明度100%
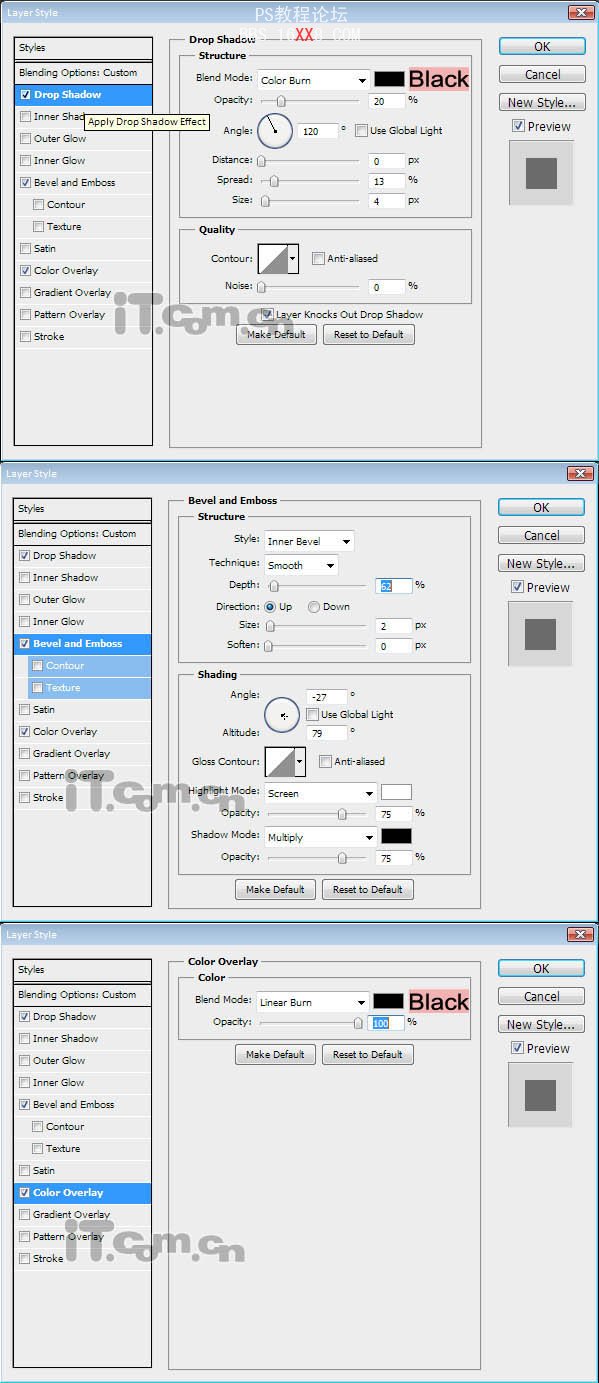
七,按着Ctrl键点击文字图层的缩稍图载入其选区,之后运用沙丘草与草笔刷在选区中加上一点划痕,见下图。

八,新建好金属划痕后,为以让整体更满足一些,我人要除去超出文字边界的划痕。见下图红色区域,运用橡皮工具清除这些部分的划痕。
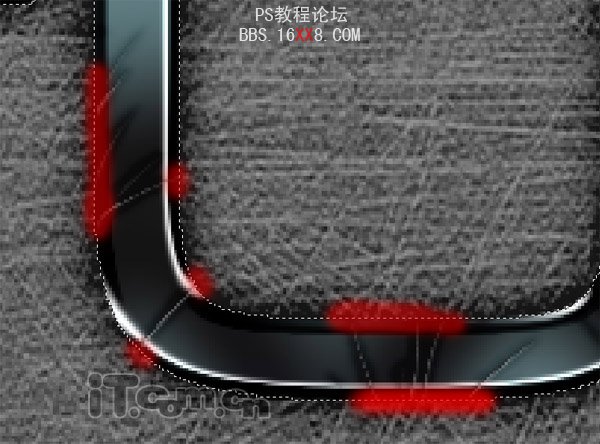
九,下方我们加上霓虹灯效果。运用圆角矩形工具,在文字上新建一红色的矩形,见下图。

十,给矩形图层混合下列的图层样式效果。
内阴影:混合模式“线性加深”、不透明度100%、角度1二十,距离0、阻塞0、大小4
外发光:混合模式“线性减淡(加上)”、不透明度75%、手法“温和”、扩展五,大小57
内发光:混合模式“滤色”、不透明度75%、白色、手法“温和”、阻塞0、大小10
光泽:混合模式“正常”、不透明度50%、角度19度、距离十三,大小十三,色彩#96f1ff
色彩叠加:混合模式“正常”、不透明度100%
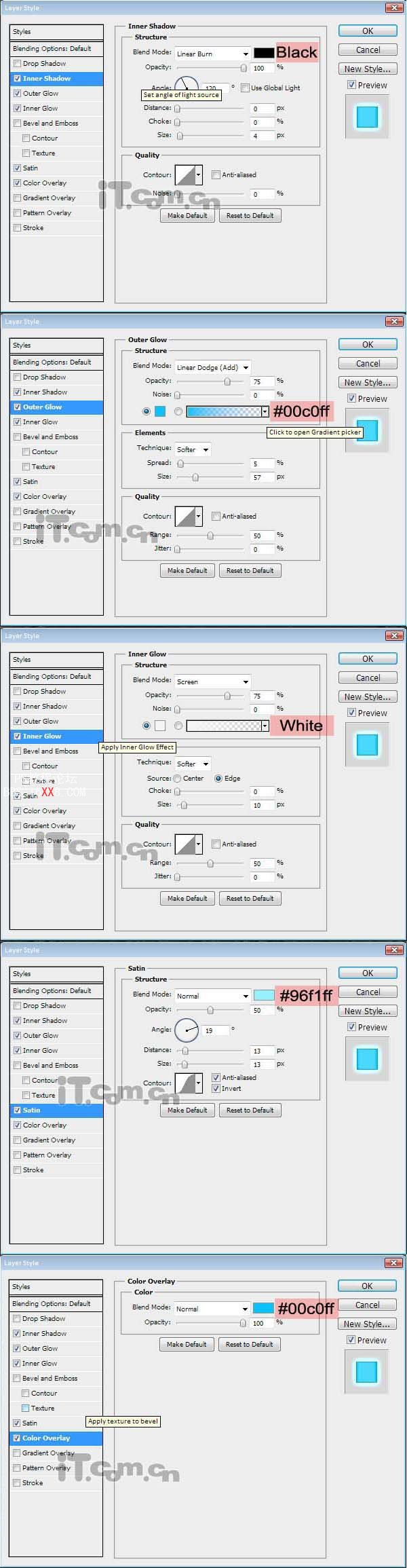
十一,接下来我们加上一点污迹效果。新建一新图层混合模式为叠加。设定前景色为黑色,选取画笔工具,在属性栏中选取笔刷项最底部的那些笔刷。之后载入文字选区,在文字上随机涂画一点污迹。运行“滤镜—杂色—加上杂色”设定高斯分页、10%,单色,见下图。

十二,下方给金属文字加上一点螺丝钉。新建一新照片,运用椭圆选项框工具勾出下图的图形,之后选取“编辑—定义画笔预设”。
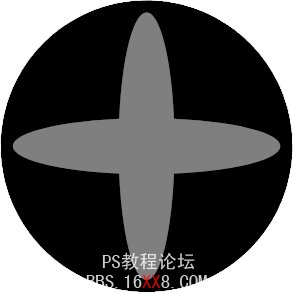
十三,回到文字照片中,新建一新图层,命名为“螺丝”。运用上一过程定义的画笔勾出一螺丝针,之后设定大小与地方,并加上下图的图层样式效果。
投影:混合模式“线性加深”、不透明度100%、角度120度、距离0、扩展0、大小3
内阴影:混合模式“正片叠底”、不透明度75%、距离四,阻塞0、大小4
斜面与浮雕:样式“内斜面”、手法“平滑”、深度1000、大小1
等高线:线性、范围50%
光泽:混合模式“正常“、白色、角度19度、距离0、大小九,等高线“高斯分布”
色彩叠加:混合模式“正常”、色彩#6e6e6e、不透明度100%
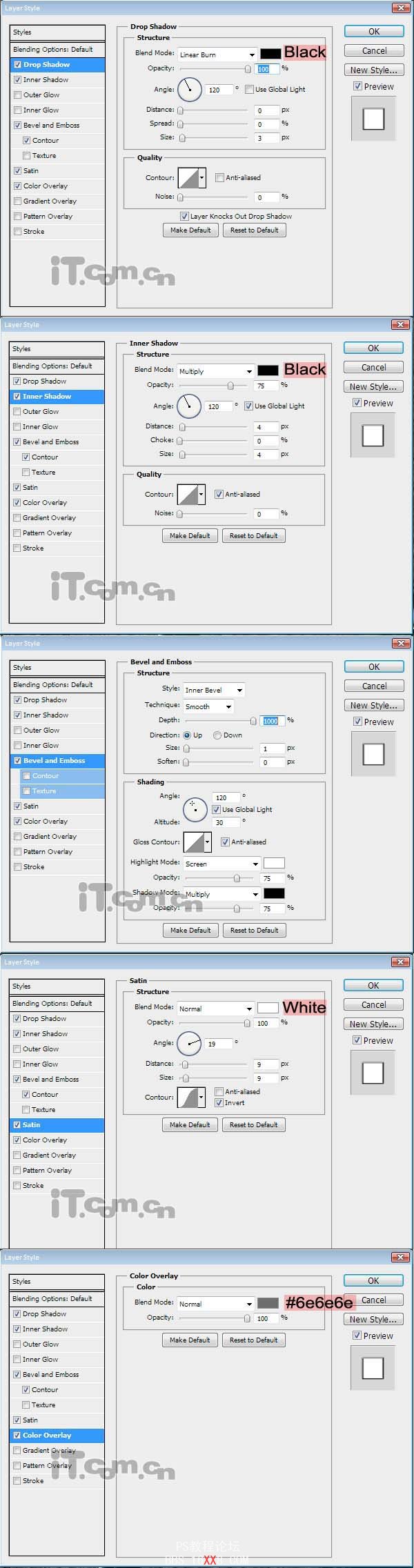
十四,最终将做好的螺丝钉拷贝到各个文字上就做完了。

完成效果见下图。

上一篇:ps设计时尚黄金镏金字教程
下一篇:ps制作金属质感飞溅的文字效果




























