ps制作超酷的岩石立体字教程
2022-12-25 11:41:56
来源/作者: /
己有:50人学习过
最终效果:

1、打开文本,使用字体Helvetica LT Std输入文字,窗口-字体中,打开的字体面板,将文字的大小改为425PT,并将字间距改为-25.
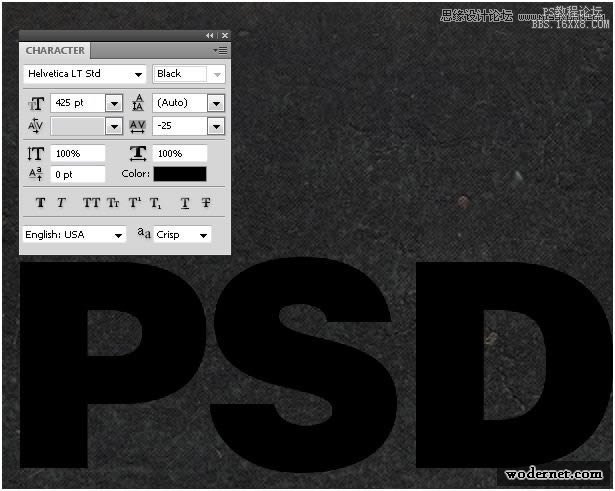
图1
请注意字母“D”还是有点接近的字母“S”,为解决这个问题,使用文字工具选择这两个字母,并将光标位于两个字母中间,然后改变字距调整值-305。
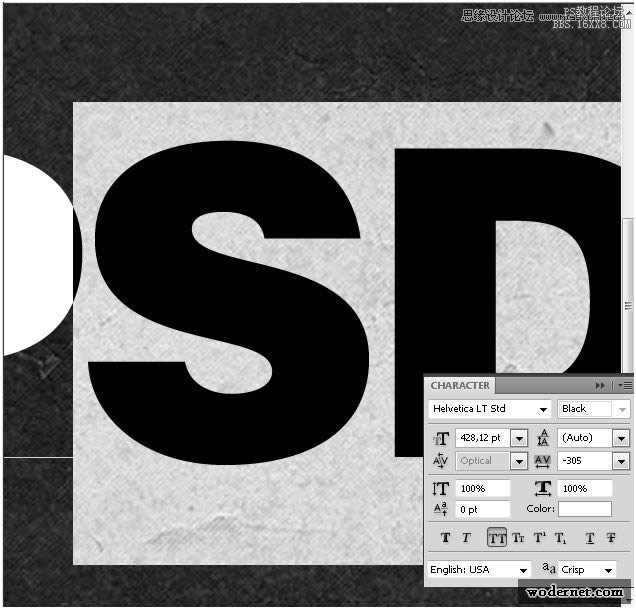
图2
3、双击文字图层,打开图层样式面板,应用描边,将描边的填充类型为渐变,渐变颜色设置如下:
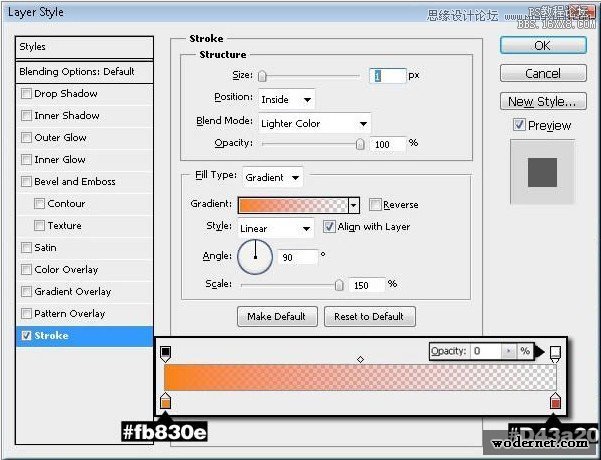
颜色叠加:
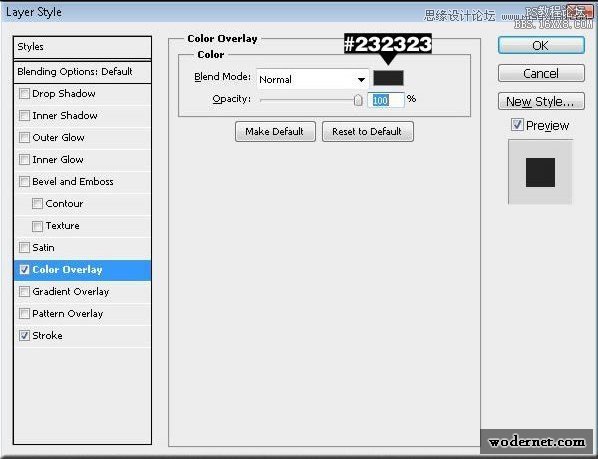
投影
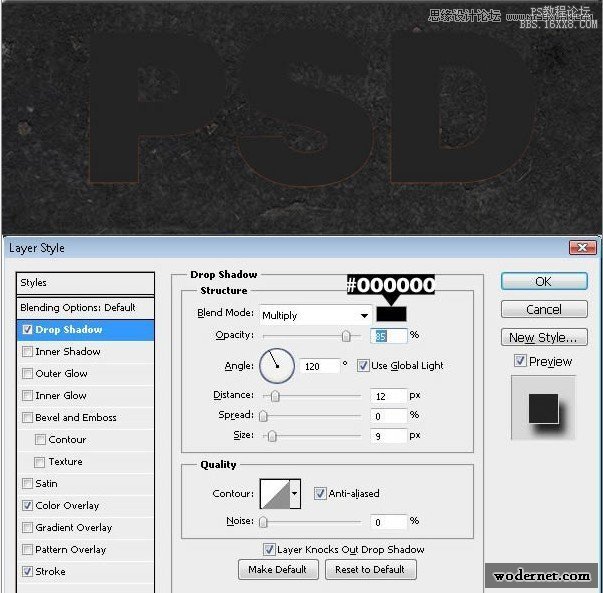
内阴影
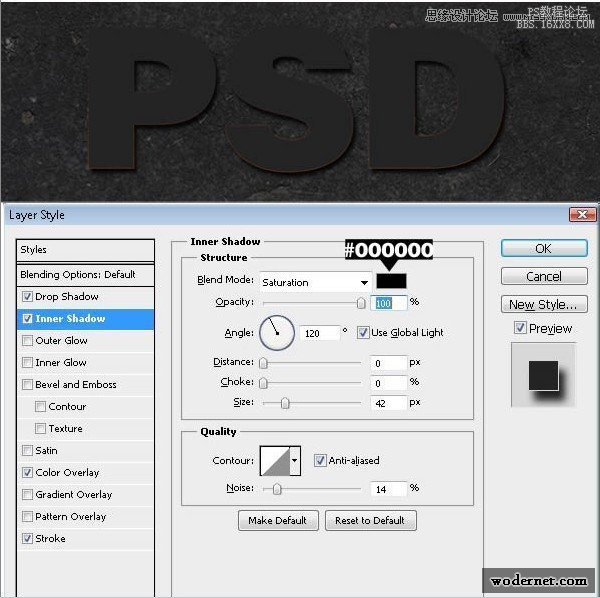
外发光
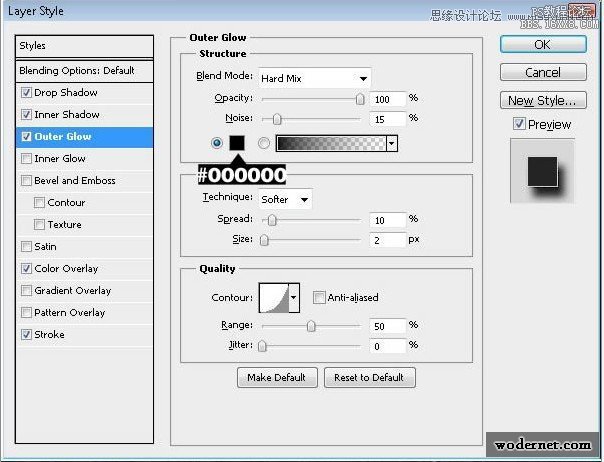
上一篇:文字设计,设计烟雾装饰艺术字
下一篇:用Photoshop制作舞蹈文字




























