photoshop制作金属锈蚀文字效果
2022-12-25 12:10:19
来源/作者: /
己有:83人学习过
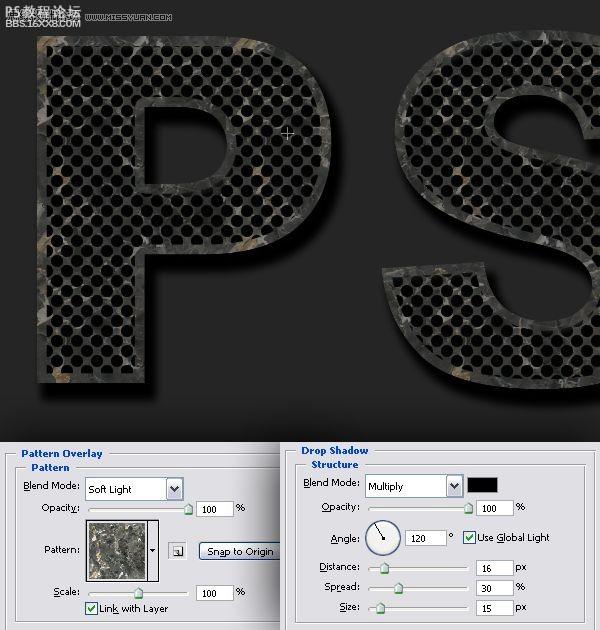
第十一步:
执行层〉复制图层命名为“上色“。将本层的样式拖到层面板的垃圾箱里(即删除样式)。
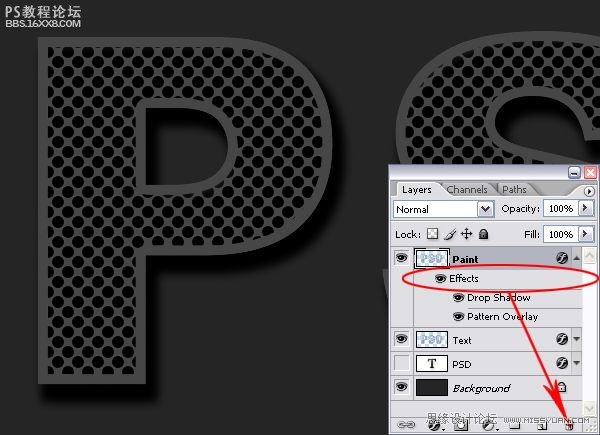
第十二步:
进入层面板创建新层。执行滤镜〉渲染〉云彩。然后执行滤镜〉渲染〉分层云彩。然后按下CTRL+ F再应用两次滤镜。现在执行图像〉调整〉反相。 图像〉调整〉色阶(CTRL+L),输入为200,1,255。此图的白色区域将作为锈蚀部分。CTRL+ 单击通道载入选区。
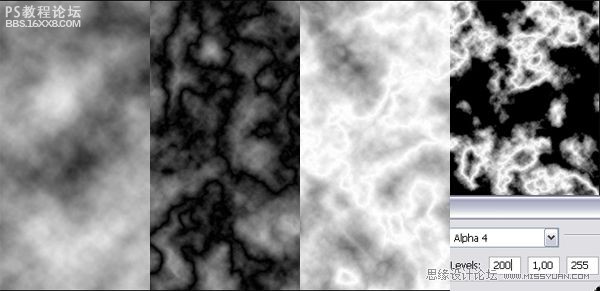
第十三步
选择“着色“层按下DELETE删除选择区域。执行层〉复制图层命名为”颗粒“。现在将”颗粒“曾设置为隐场。取消选区。
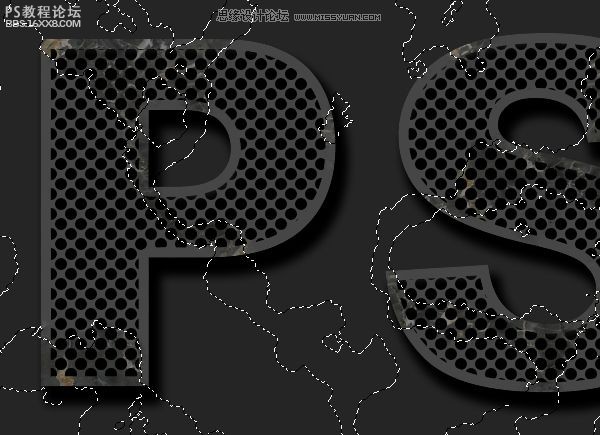
第十四步:
回到“着色“层,应用投影样式。设置为:正片叠底,不透明度100%,角度120,距离和分布为0,大小5像素。应用内发光,设置为:颜色加深,不透明度35%,大小1像素。应用线性叠加,设置为:叠加,不透明度60%,渐变为黑白,样式为线性,角度90。将”着色“的混合模式设置为柔光
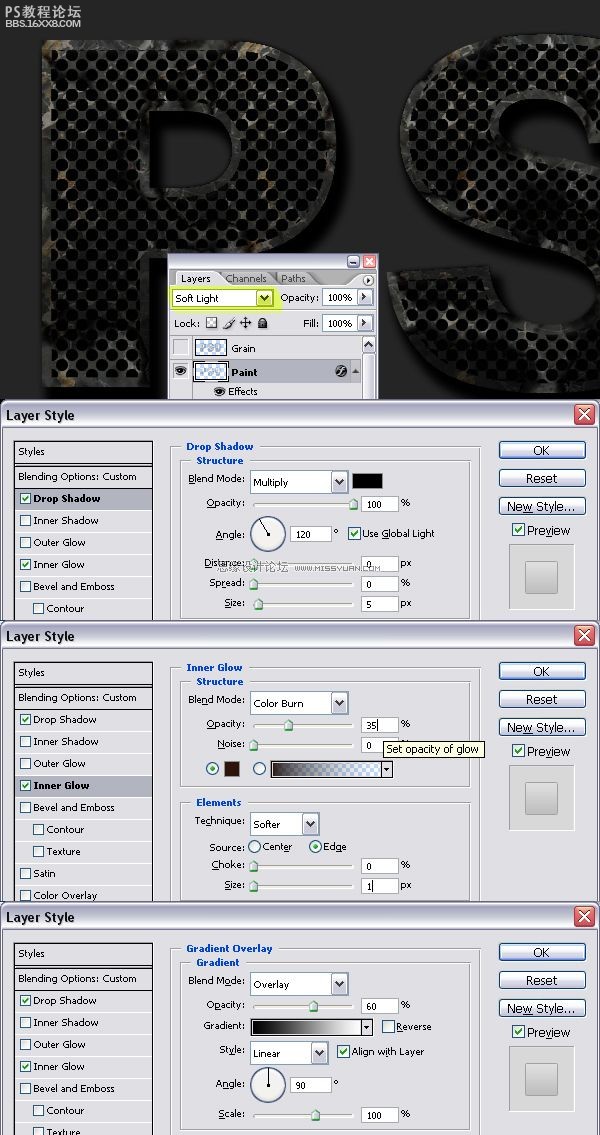
第十五步:
在”着色”层上新建一层命名为”颜色”.选择渐变工具,打开线性选择工具,选择:蓝色,红色,黄色。设置为线性渐变并按如下方式填充图层。按下ALT键,点击“着色”和“颜色”层中间的分隔线,以将“着色”层定义为剪贴蒙板。将“颜色”层的混合模式改为差异。
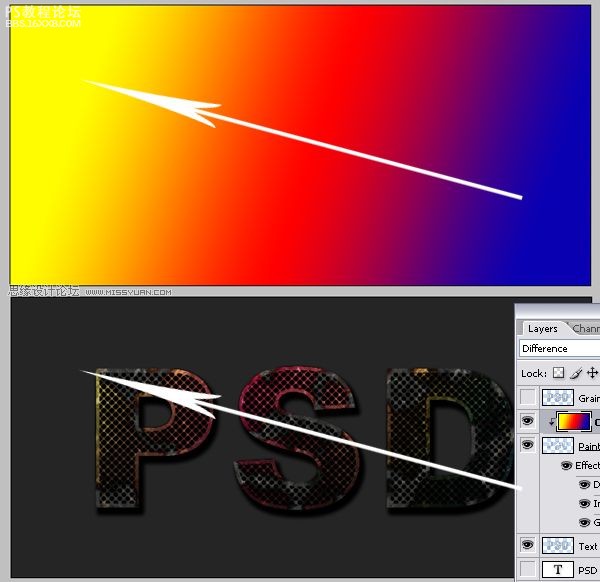
第十六步
选择“颗粒”图层,设为可见。执行滤镜〉艺术化〉薄膜纹理。 颗粒设置为10,高光区和强度为0,图层混合模式为颜色减淡。

第十七步
CTRL+单击“文字”层以载入选区。在其上面建立新层命名为“高光”。选择椭圆选择工具,用方向键将选区向左和向上移动1像素。将选区填充白色。将选区向右和向下移动一像素回到原处。按下DELETE删除。对“高光层”应用外发光层样式,设置:叠加,不透明度100%,大小2像素
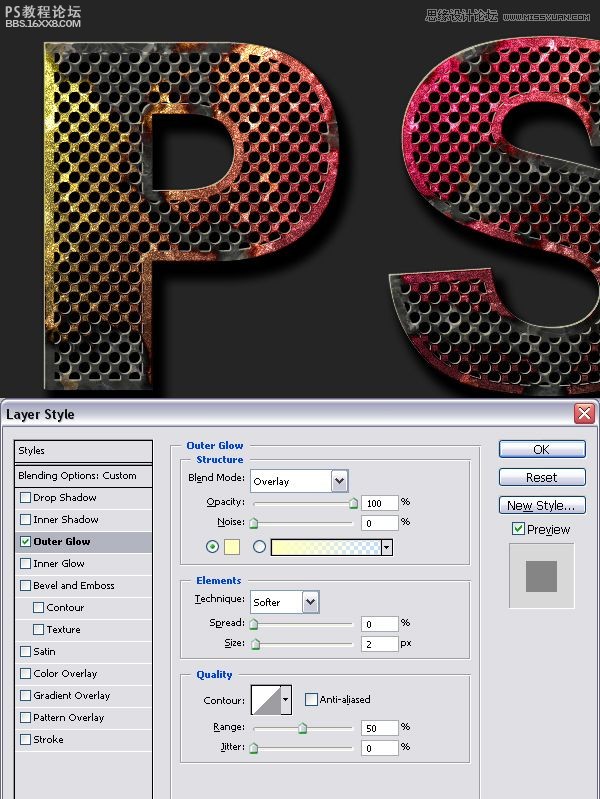
第十八步
进入通道面板,CRTL+单击“ALPHA 2”载入选区。回到层面板,在上面建立新层命名为“高光2”。将选区向右和向下移动2像素。填充白色。然后将选区向左和向上移动2像素,按下DELETE删除。取消选择。

第十九步
执行滤镜〉模糊〉高斯模糊,应用1像素的半径。用来将高光变得平滑。
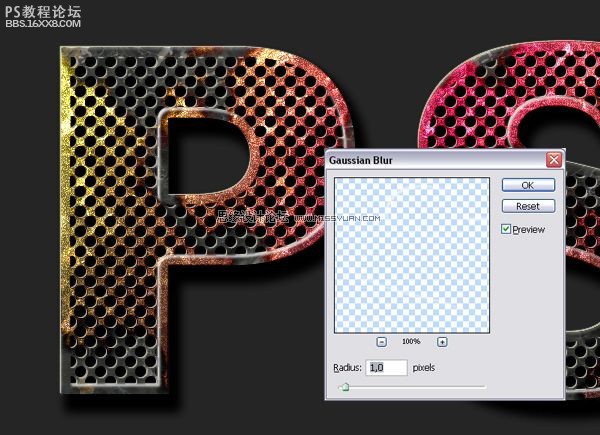
第二十步
进入通道面板,CTRL+单击“ALPHA2”层载入选区。回到层面板,在上面建立新层命名为“阴影”。将选区向左和向上移动2像素。填充黑色。将选区向右和向下移动2像素。按下DELETE删除。

第二十一步
CTRL+D取消选择。执行滤镜〉模糊〉高斯模糊,应用1像素半径。
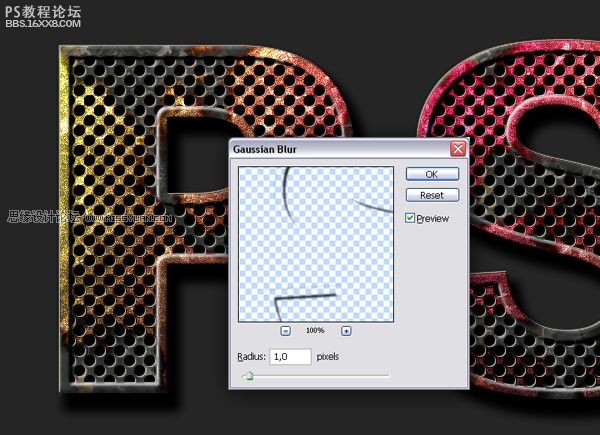
第二十二步
CTRL+单击“PSD”图层载入选区。在最上面建立新层命名为“阴影2”。填充黑色。将选区向上和向左移动2像素,按下DELETE删除。再次CTRL+单击“PSD”图层。执行滤镜〉模糊〉高斯模糊。应用2像素半径。






























