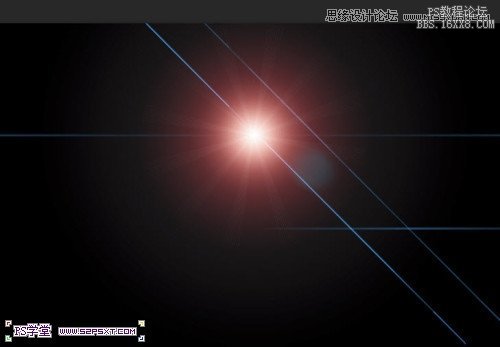ps制作树木图案立体字教程
2022-12-25 12:24:45
来源/作者: /
己有:13人学习过
13.进行调整--色相/饱和度,色相-15,饱和度-79,明度-24
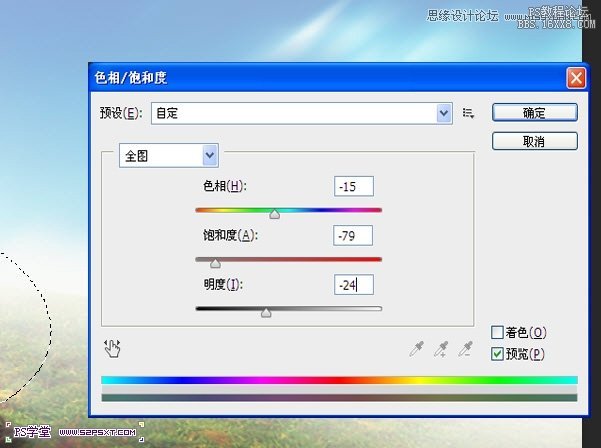
14.在树干图层下新建图层,用黑色柔软画笔在树干底部画一点阴影效果

15.我们再次打开素材3,同样的抠出一些树枝部分,拉入画布中摆出效果,大致如下:

16.打开树叶素材,拉入画布中摆放好位置,多复制几次,摆出效果大致如下:

17.打开素材4,抠出如下部分

18.拉入画布中,摆放好位置,改模式为“强光”,多复制几次摆放处如下效果:
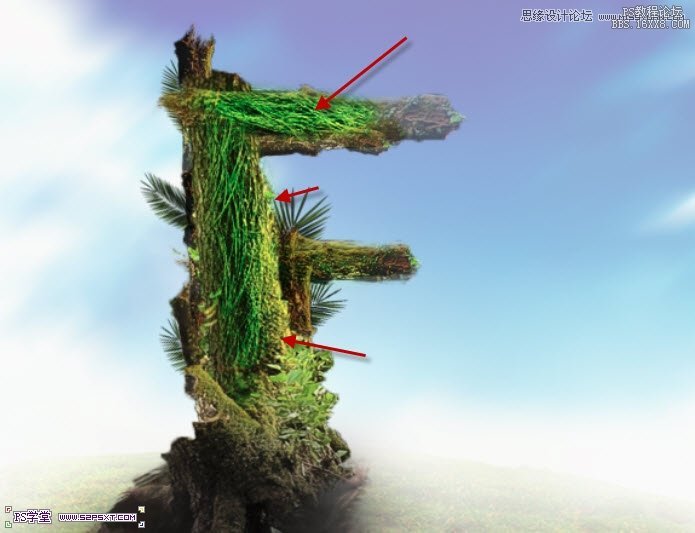
19.到这我们的字体差不多已经完成了。我们可以用画笔,在字体周边涂抹一点绿色的点点,做出动感的效果
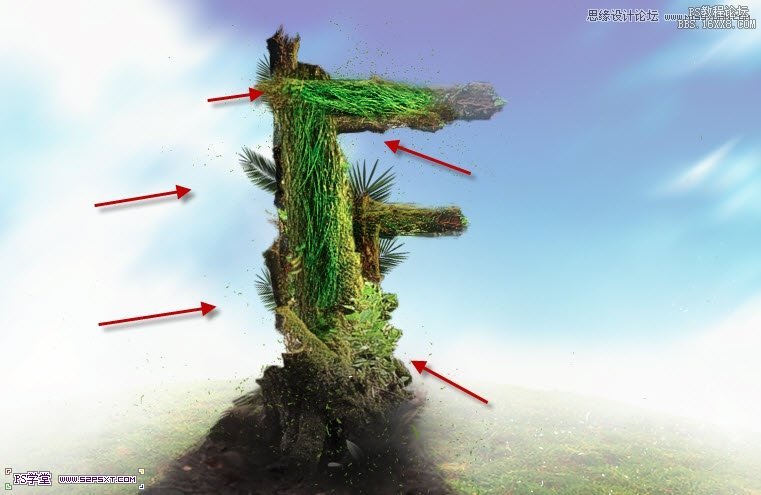
20.最后我们拉入高光素材,模式滤色,放在字体上方。复制一次摆放在下面,我们的字体也就完成了