ps CS6设计3D字教程
2022-12-25 12:29:33
来源/作者: /
己有:35人学习过
第10步
将新的层,所以它背后的3D。选择3D图层,改变混合模式为正片。
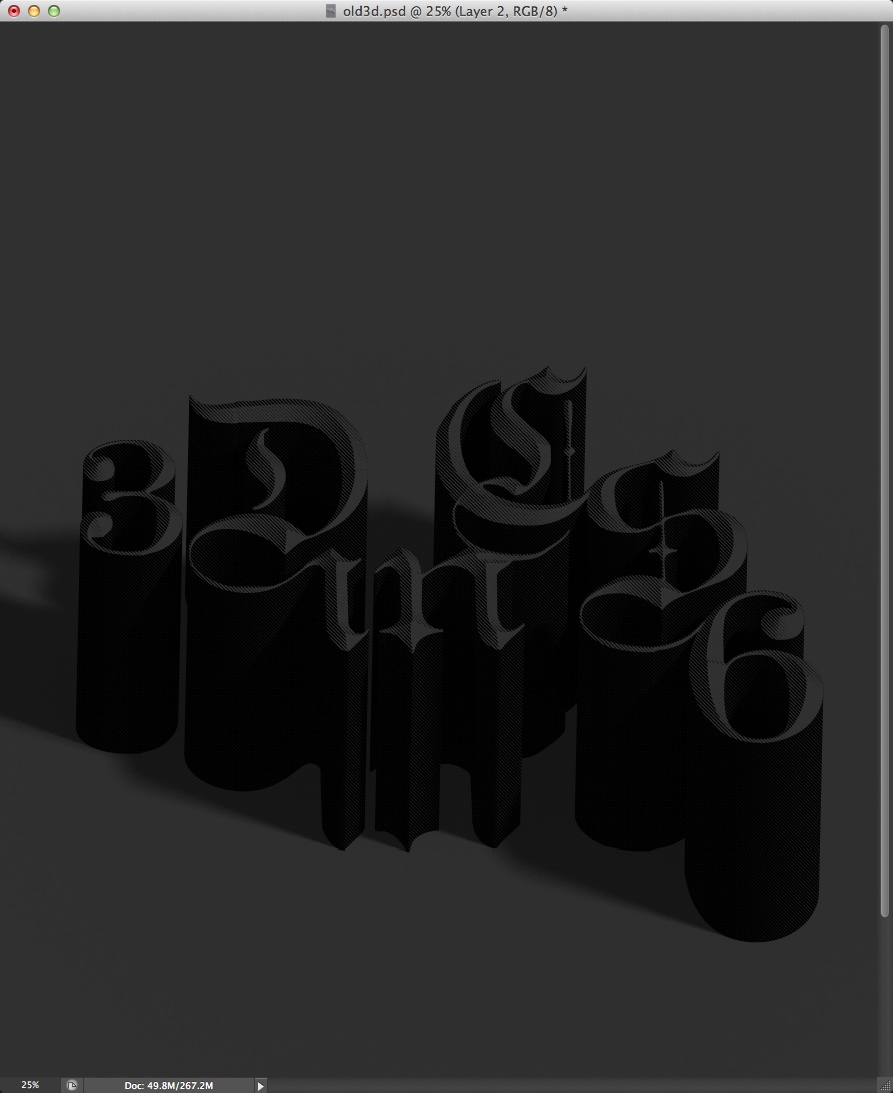
第11步
复制图层,改变混合模式为正常。

第12步
去图层>新建调整图层>照片滤镜。使用过滤器在50%的深蓝色。

第13步
选择所有图层,并复制它们。之后,合并成一个新图层,去滤镜>模糊>高斯模糊。使用半径为10像素。

结论
改变的模糊层混合模式为叠加在50%和将完成的设计。本教程的想法是创建一个漂亮的3D效果在Photoshop CS6的使用新的3D界面,我们发现,它已经提高了不少,因为很多以前的版本在速度方面,使用方便等优点。
将新的层,所以它背后的3D。选择3D图层,改变混合模式为正片。
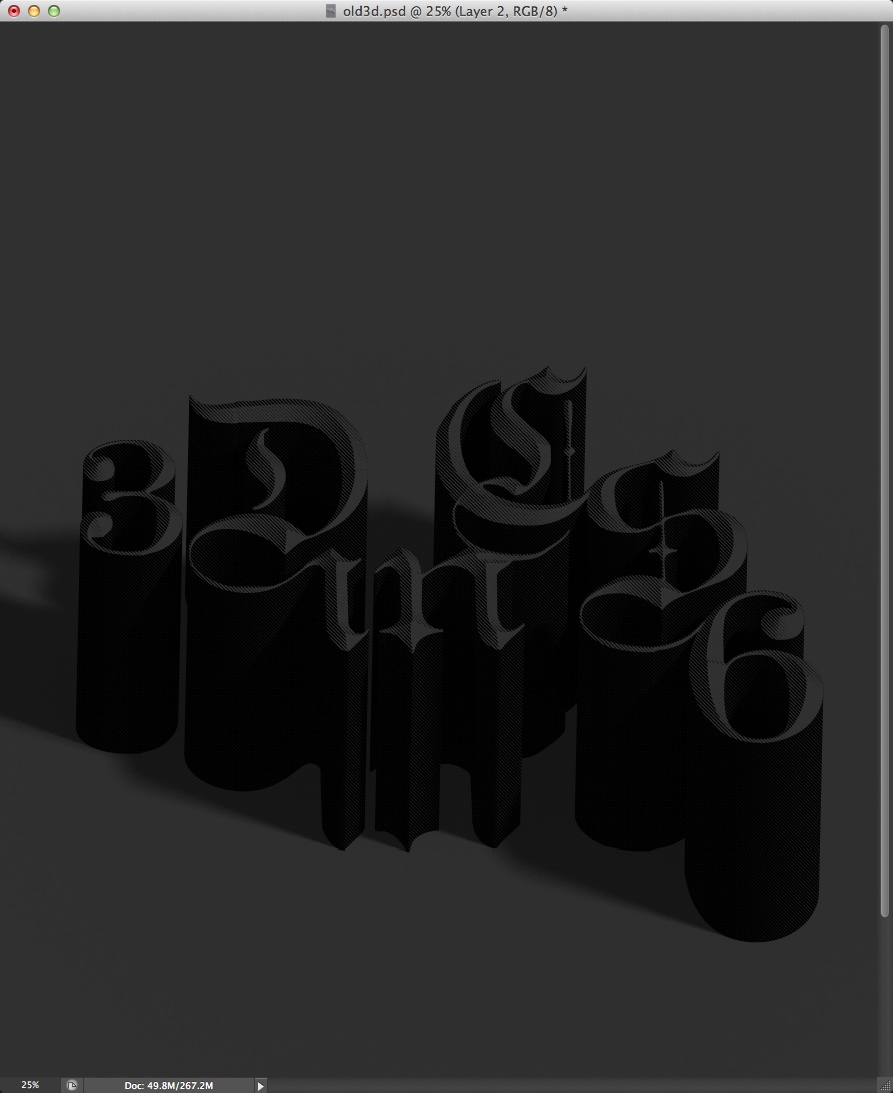
第11步
复制图层,改变混合模式为正常。

第12步
去图层>新建调整图层>照片滤镜。使用过滤器在50%的深蓝色。

第13步
选择所有图层,并复制它们。之后,合并成一个新图层,去滤镜>模糊>高斯模糊。使用半径为10像素。

结论
改变的模糊层混合模式为叠加在50%和将完成的设计。本教程的想法是创建一个漂亮的3D效果在Photoshop CS6的使用新的3D界面,我们发现,它已经提高了不少,因为很多以前的版本在速度方面,使用方便等优点。
点击这里下载本教程使用的Photoshop文件

下一篇:发光字,十分简单的发光效果教程




























