金色字,用PS制作闪烁花瓣秋色文字
效果图:

操作步骤:
步骤1
在photoshop中我们新建或Ctrl+N,创建1300x 800像素大小,分辨率72像素/英寸,RGB颜色,8位,背景内容为白色的新文件。大小也可以根据需要自己设定。

步骤2
添加木质纹理的背景到图片中,根据图像大小调整到合适的大小,然后按回车键确定。

转到图像-调整-亮度/对比度,把亮度改为-20,使木板纹理暗一些。

步骤4
双击木板背景图层以应用具有以下设置的颜色叠加效果:
颜色: #d2d0cb 混合模式:正片叠底
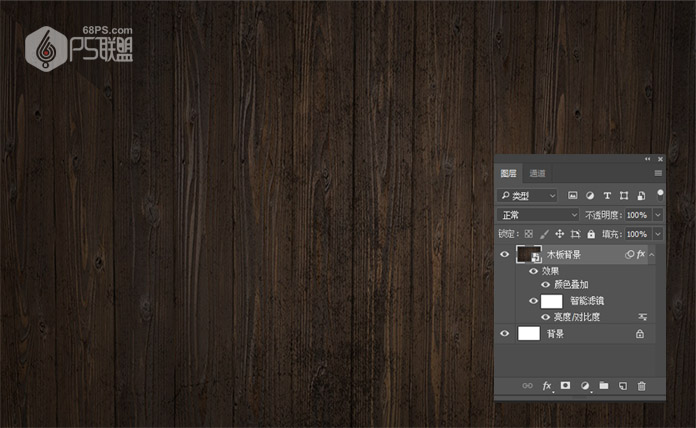 步骤5
步骤5
选文字工具(T),输入字母LEAF,字母都是大写,字体为Big_Bottom_Type,文字大小286,字间距100.
 步骤6
步骤6
Ctrl+J复制文字图层,得到LEAF拷贝图层。
双击 原始文本图层,添加投影图层样式:不透明度: 32% , 距离: 11, 大小: 9 。
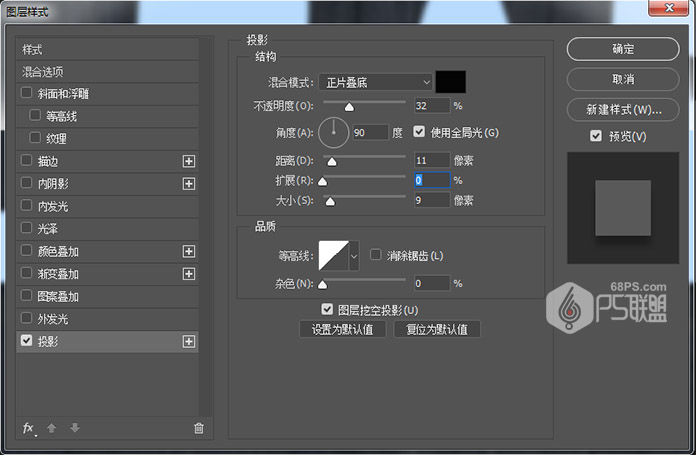 步骤7
步骤7
点击投影后面的加号,我们再添加一个投影图层样式:颜色: #121212, 不透明度: 50, 距离: 36, 大小: 50
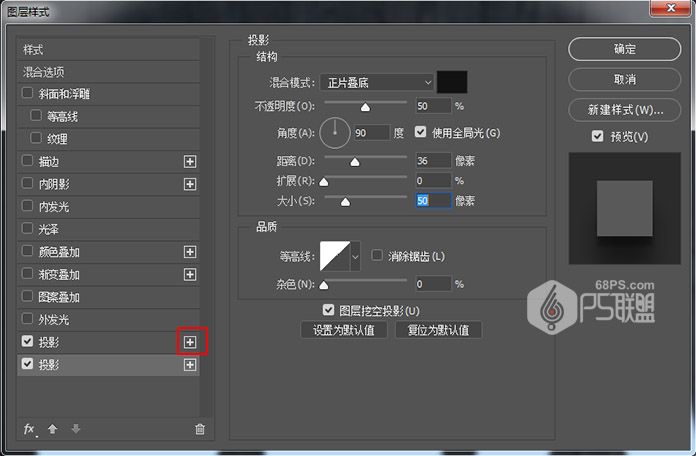 步骤8
步骤8
右键点击原始文本图层,点拷贝图层样式,然后选中LEAF拷贝图层右键点击粘贴图层样式。
将原始文本图层的填充值更改为0 。
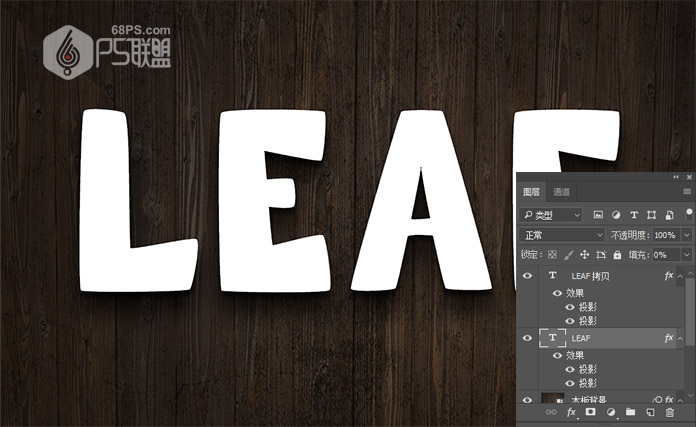
步骤9
双击LEAF拷贝图层,打开图层样式,
设置斜角和浮雕:
样式:内斜面
方法:平滑
方向:上
大小:3
高光模式:线性光
阴影模式:颜色加深
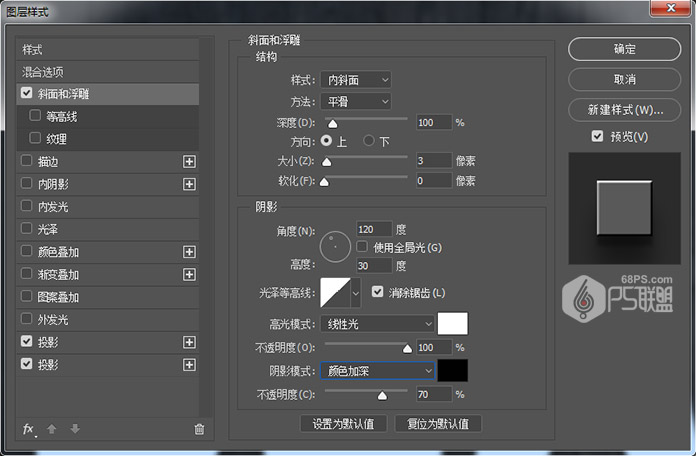
设置等高线:
等高线:半圆
选勾消除锯齿
范围:50%
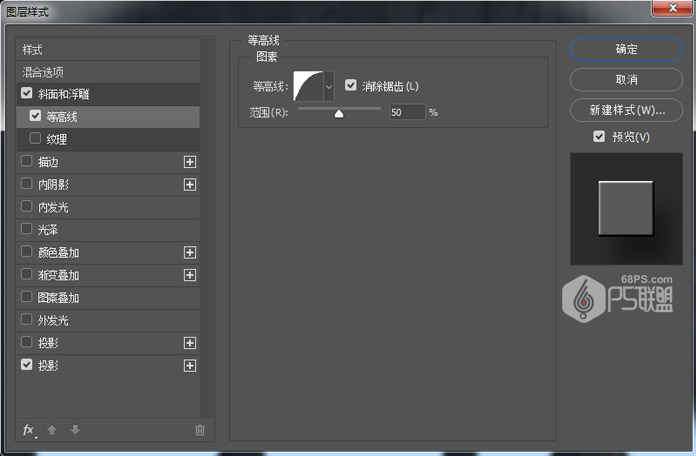
上一篇:ps制作可爱的立体香蕉文字教程
下一篇:ps设计硬金属立体文字特效




























