星空字,用PS创建五彩的星际效果字体
5.第三个文本层的样式
双击第二个文本副本层应用以下图层样式:
步骤1
使用以下设置添加斜角和浮雕:
大小:55
取消“ 使用全局光”的选择
角度:-39
高度:58
光泽轮廓:环形
选择消除锯齿
高光模式:叠加
颜色:#e3dc26
不透明度:50%
阴影模式:颜色暗淡
颜色:#0eb483
不透明度:70%
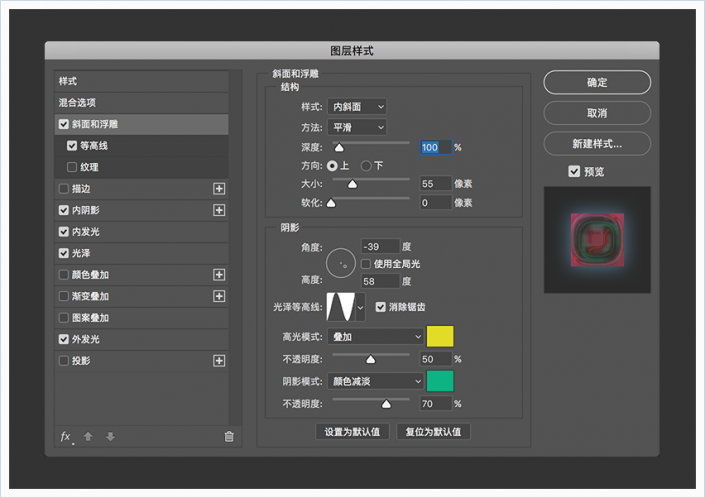
步骤2
使用以下设置添加等高线:
等高线:滚动斜坡 - 递减
选择消除锯齿

步骤3
使用以下设置添加内阴影:
混合模式:颜色减淡
颜色:#ab60f1
不透明度:35%
距离:10
大小:20

步骤4
使用以下设置添加内发光:
不透明度:35%
颜色:#ff1d48
因素源:居中
大小:65
等高线:锥形-反转
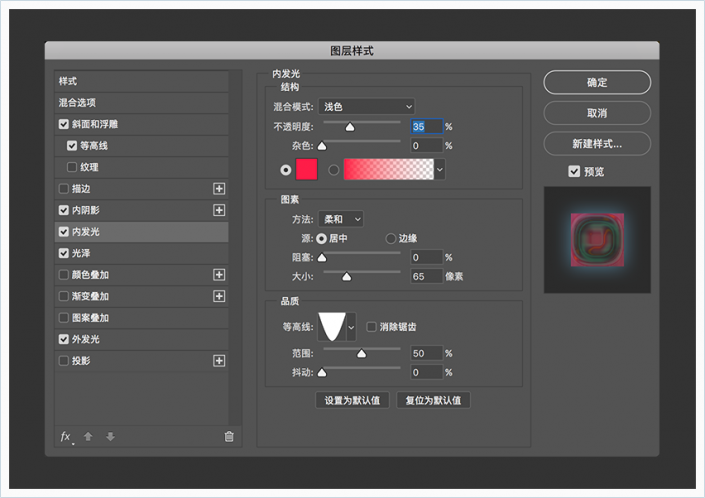
步骤5
使用以下设置添加光泽:
混合模式:颜色减淡
颜色:#ae8010
不透明度:10%
角度:90
距离:143
大小:95
轮廓:环形 - 双
选择消除锯齿
选择反相
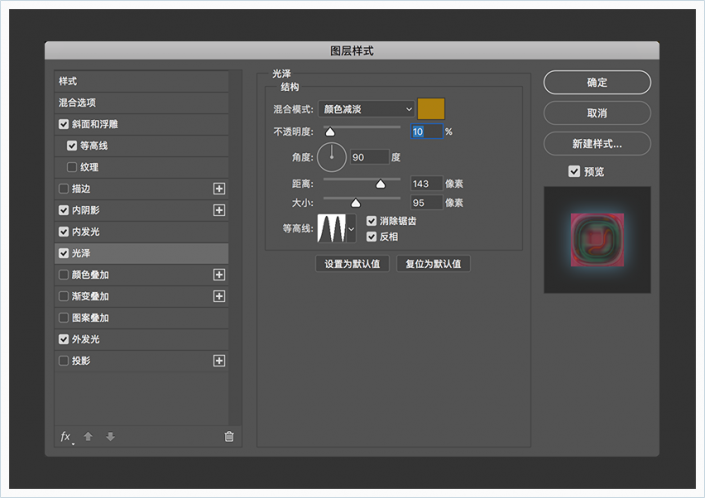
步骤6
使用以下设置添加外发光:
混合模式:线性减淡(添加)
不透明度:25%
颜色:#53abde
大小:25

这就是第三个文本图层的样式效果。
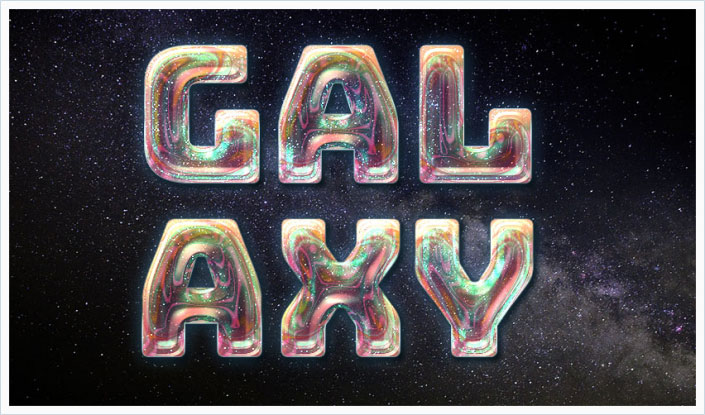
6.如何创建工作路径
步骤1
右键单击任意文本图层,然后选择创建工作路径。
选择画笔工具并打开画笔面板(窗口>画笔)。
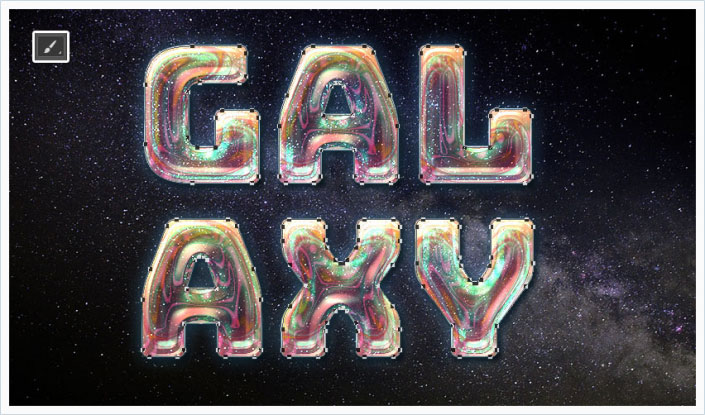
步骤2
选择一个柔尖画笔,并使用“ 画笔笔尖形状”选项卡下的这些设置:
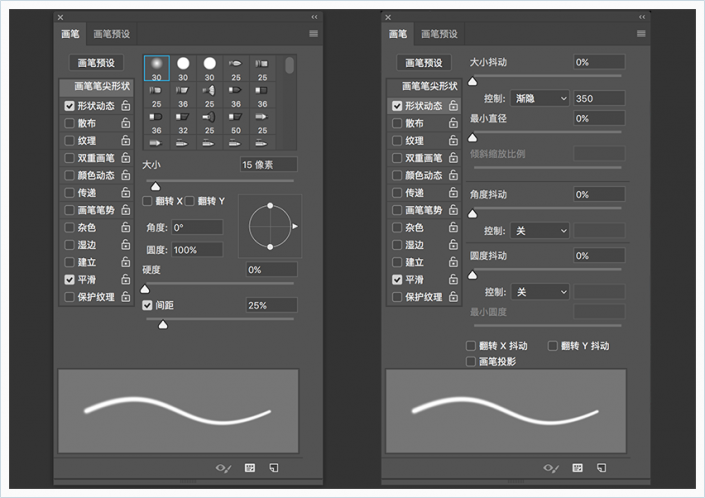
步骤3
在所有图层之上创建一个新图层,命名为Fade Stroke,并将前景色设置为#29ecee。
按return键描边工作路径。如果你想要不同的结果,你可以更改画笔尖端大小或“ 形状动态”选项卡下的渐隐值。
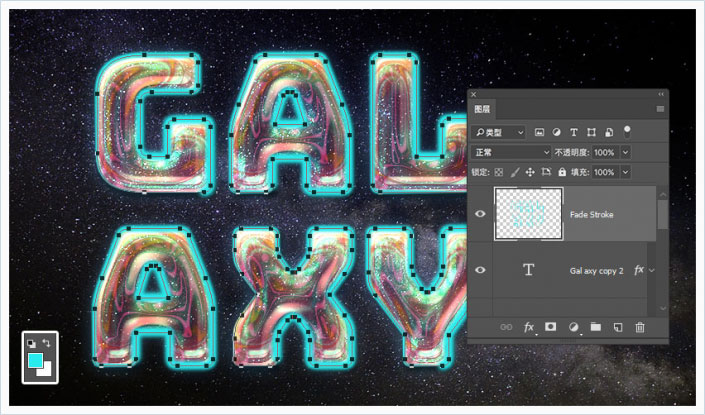
步骤4
将Fade Stroke图层的混合模式更改为叠加。
7.如何创建纹理笔画图层和画笔提示
步骤1
将Stars纹理放置在所有图层的顶部,根据需要调整其大小,重命名为Texture Stroke,并将其混合模式更改为线性减淡(添加)。
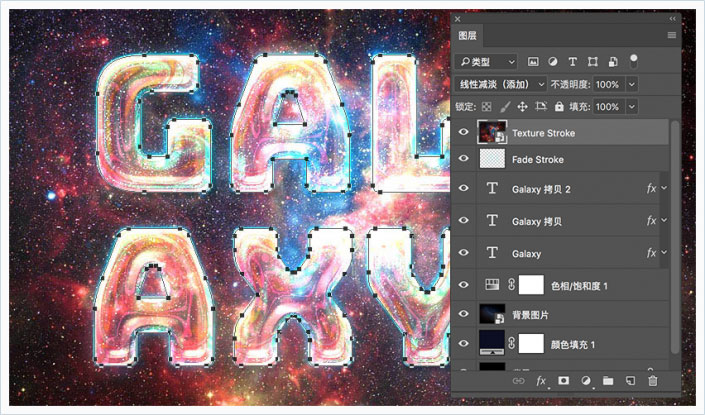
步骤2
按住Option(alt)键 - 单击 “ 图层”面板底部的“ 添加图层蒙版”图标,添加一个隐藏图层内容的反向蒙版。
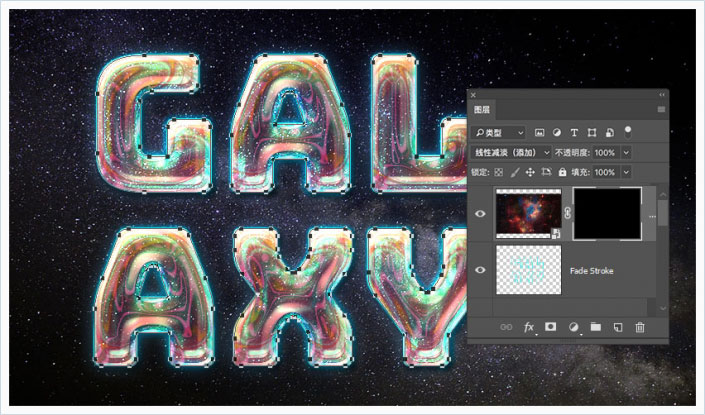
步骤3
选中画笔工具,选择平角 32px 画笔尖端,然后设置“ 画笔笔尖形状”和“ 形状动态”:
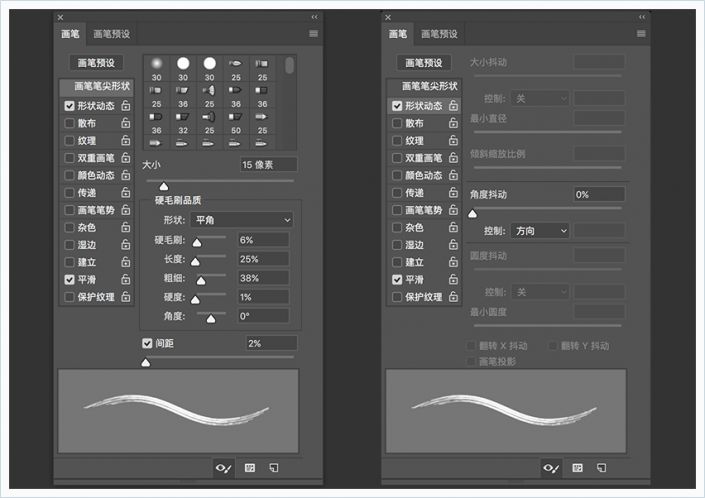
8.如何在图层蒙版上描边工作路径
步骤1
选择“ Texture Stroke”图层蒙版的缩略图,将“ 前景颜色”设置为白色a,然后选择“ 直接选择工具”(A)。
右键单击工作路径并选择“ 描边路径”。将工具设置为画笔,选择模拟压力,然后单击确定。
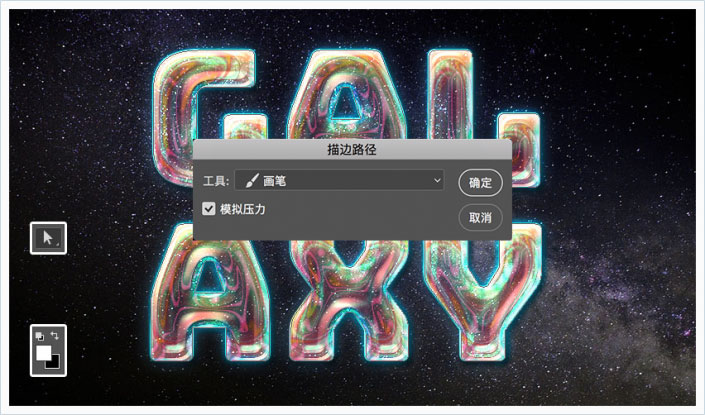
我们将在本教程中重复此步骤,来描边其余纹理,但未选中“ 模拟压力”。
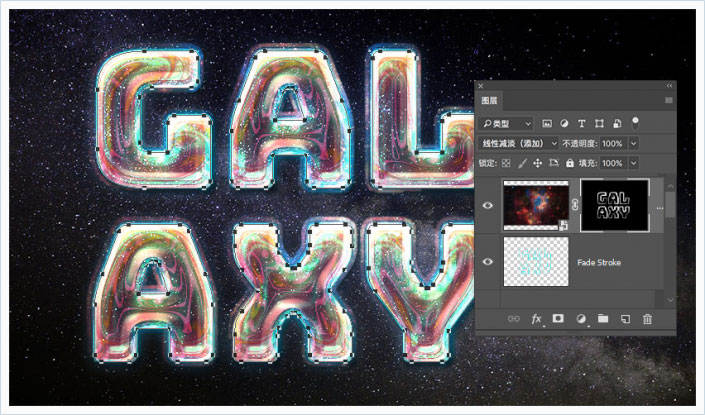
步骤2
按住Command单击任何文本图层的缩略图以创建选区。

步骤3
确保Texture Stroke图层的蒙版仍然被选中,背景色是黑色,然后按Command-Backspace填充黑色。
按Command-D取消选择。

9.创建描边纹理组
步骤1
将Galaxy图像放置在原始文本图层下方,根据需要调整其大小,并将其图层重命名为BG Stroke1。
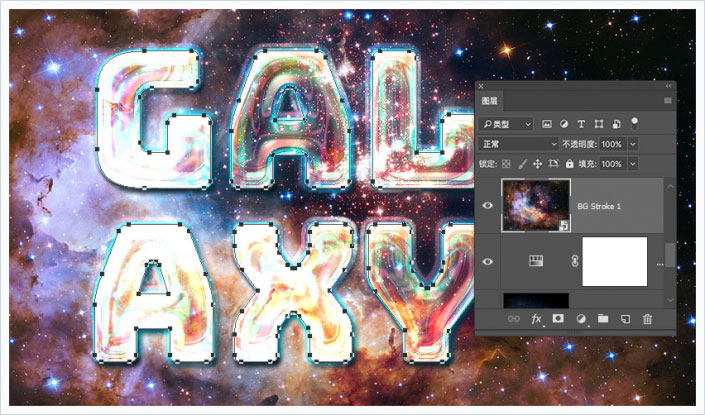
步骤2
为BG Stroke 1图层添加一个反向遮罩,然后将图层编组,命名为BG Stroke。

步骤3
复制3次BG Stroke 1,将号码分别改为2, 3,和4。
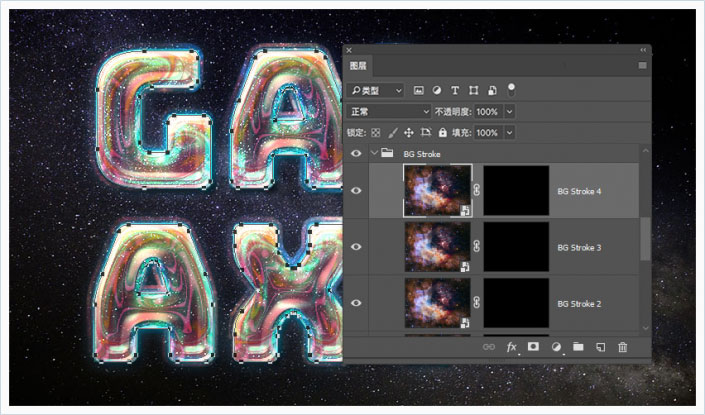
上一篇:用ps制作清新绿叶字体特效
























