ps制作元宵节3D立体字教程
7、按Ctrl+ J 把当前图层复制一层,按住Alt键添加图层蒙版,用白色画笔把文字中间需要增加浮雕的部分擦出来,如下图。

<图14>
8、在背景图层上面新建一个图层,把背景图层隐藏,按Ctrl+ Alt + Shift + E 盖印图层,如下图。

<图15>
9、按Ctrl+ T 把盖印的文字图层缩小一点,同时移动一点位置,如下图。

<图16>
10、按Ctrl+ J 把当前图层复制一层,如下图。

<图17>
11、按Ctrl+ T对副本变形处理,按一下向上的方向键往上移一个像素,然后在属性栏设置宽和高光的比例,如下图,然后回车确定。
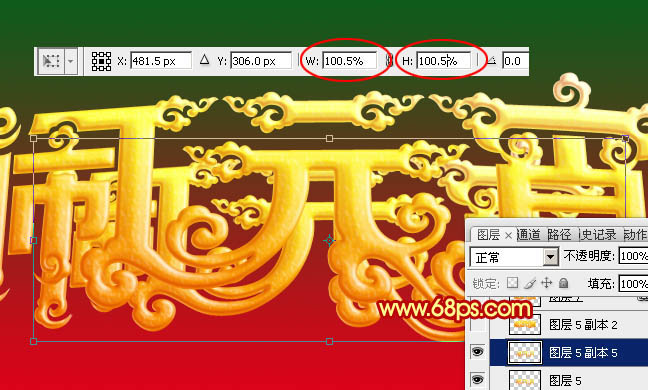
<图18>
12、左手按住Ctrl+ Alt + Shift键不放,右手不停按字母键“T”复制,直到立体面与文字比例一致。然后把这些复制的图层合并,移到文字下面调整好位置及比例。这种方法是本站独创的,非常实用。

<图19>
13、现在的效果,如果立体面过大或过小可以按Ctrl+ T 调整比例。

<图20>
下一篇:镂空字,用PS制作铁锈镂空字




























