字体制作,通过PS制作一款发光的霓虹效果文字
本篇教程通过PS制作一款霓虹字,整个字体的制作方法还是比较简单的,打上文字后用图层样式做出简单的发光效果,然后添加一些灯泡等素材装饰在文字中间,再渲染一下颜色即可,具体同学们需要制作一下才知道哪里会哪里不会,一起通过教程来学习一下吧,相信你会做的更好。
效果图:

操作步骤:
1、打开Photoshop,创建一个新文档,大小是 1113x1440像素,黑色背景。然后竖向添加一个文本。
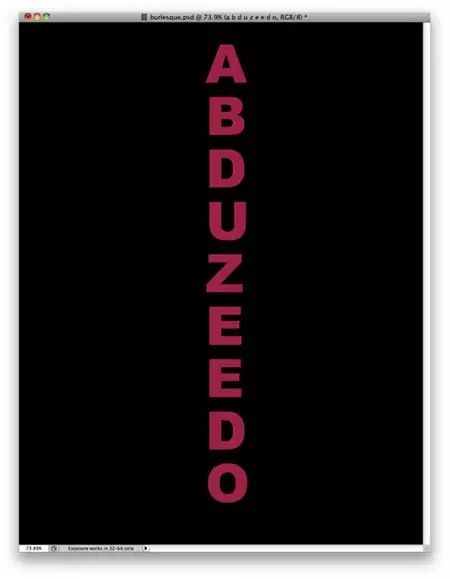
2、选择文字层,去 “图层>图层样式>投影。使用下面的阴影值。随后设置其他数值,参照下面这些图。
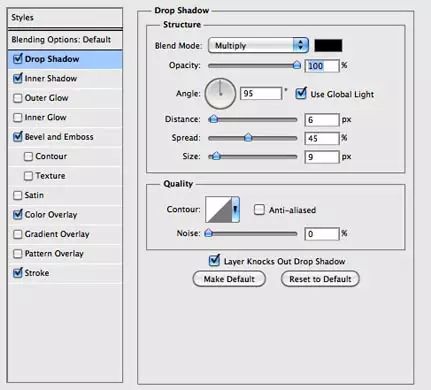
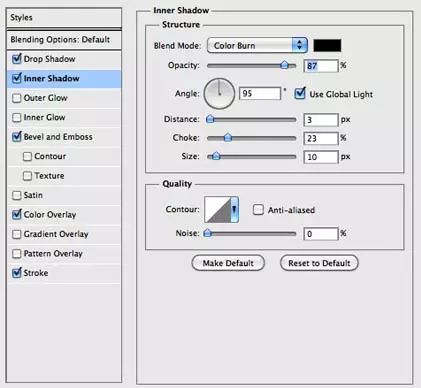
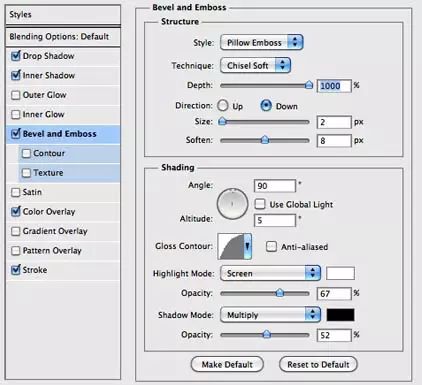
颜色值是#b2355b。
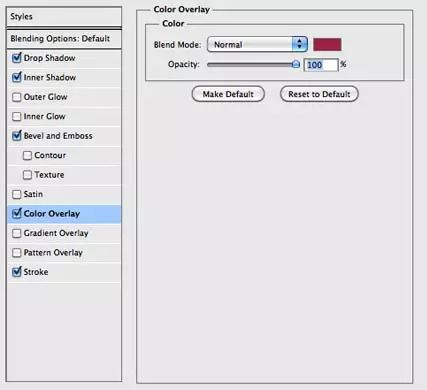
下面的颜色数值是#6f0022。
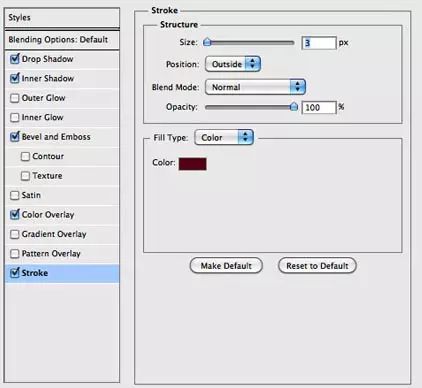
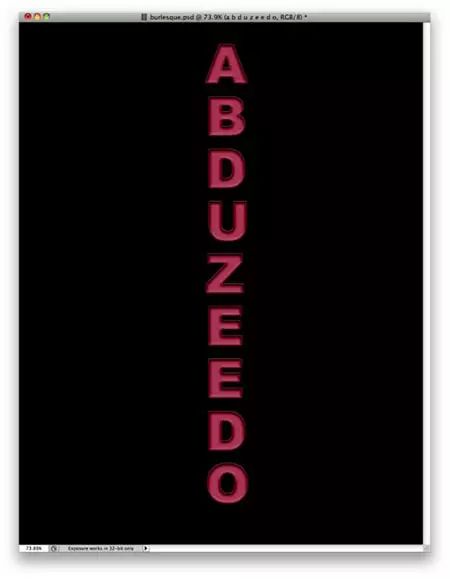
3、要创建灯光效果,我们从其他的图上复制一个光点来做灯泡。(自己可换成类似的灯泡,素材就不提供了)
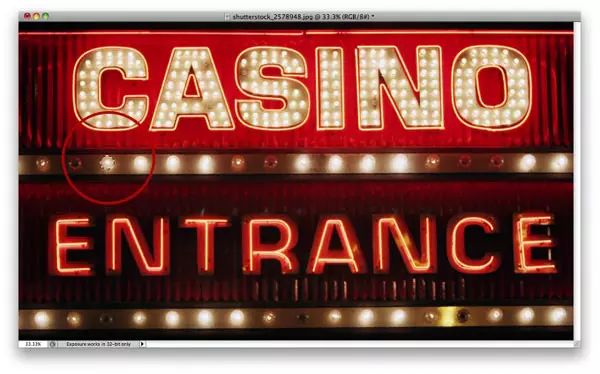
4、把这个小光点按照下图放置在文本上,然后把这些光点合并为一层(图层>合并图层)。
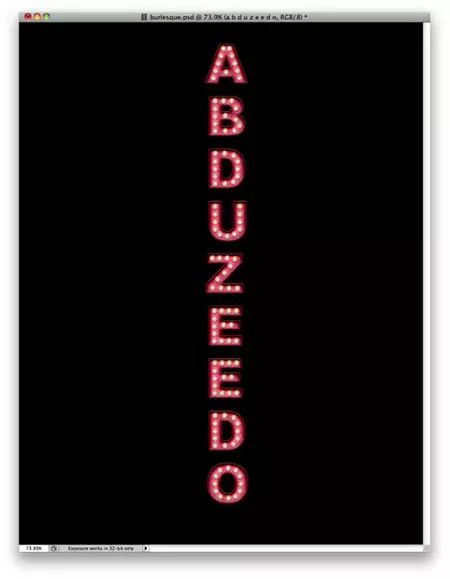
下一篇:元宵节,设计元宵节立体金属字效果




![[IR动图教程] Ps制作霓虹字闪烁动](https://img.lvups.com/d/file/titlepic/2022/12/25/sh2sjzhugxd.gif)























