3D文字,巧用PS矢量工具制作文字3D效果
Step 8
最后对wall网格,勾选取消阴影框。
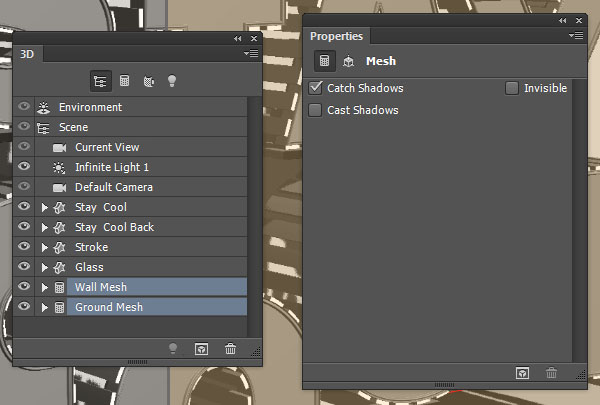
八创建材料
Step 1
为原始文本(stay cool)网格选择前膨胀材质。然后单击漫射纹理图标,并选择删除纹理。对其他材质进行一样的操作。
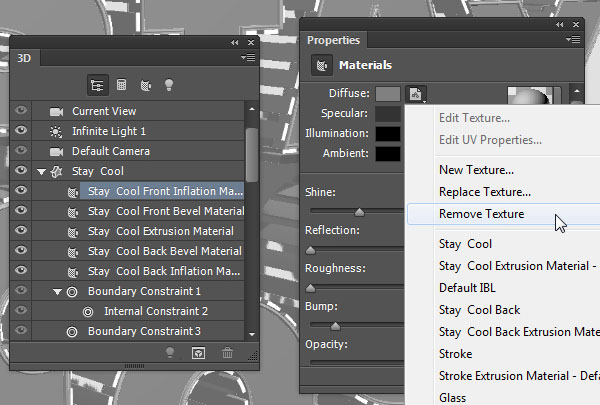
Step 2
修改其他设置如下所示:漫射:# 575757镜像:# 606060发光:# 000000环境:# 000000
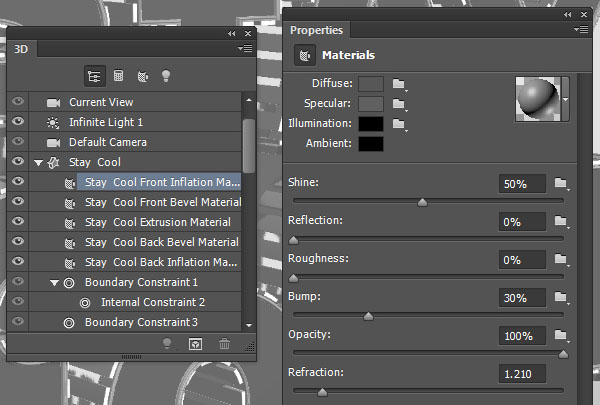
Step 3
选择字体层(stay cool)斜面、凸出和背部斜面材质,改变他们设置如下所示:漫射:# d4d4d4镜像:# 67666 b发光:# 080808环境:# 000000
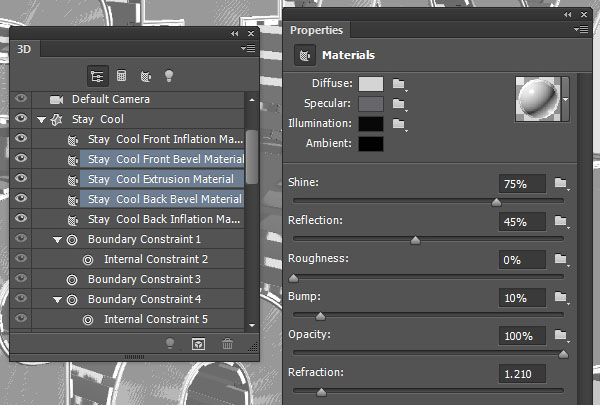
Step 4
选择字体层(stay cool back)的后膨胀材质,更改设置如下所示:漫射:# b4b4b4镜像:# 65666发光:# 080808环境:# 000000

Step 5
如下,选择描边(stoke)材质里的所有材质图标,改变他们的设置:漫射:# a3671f镜像:# cab171发光:# 080808环境:# 000000
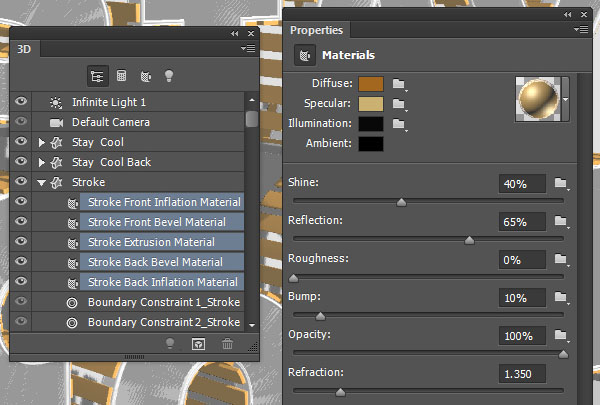
Step 6
选择所有的玻璃(glass)材质的图标,改变他们的设置:漫射:# ffffff镜像:# c2c2c2发光:# 080808环境:# 000000

Step 7
墙面设置:漫射:# DBDBDB镜像:# a3a3a3发光:# 080808环境:# 000000
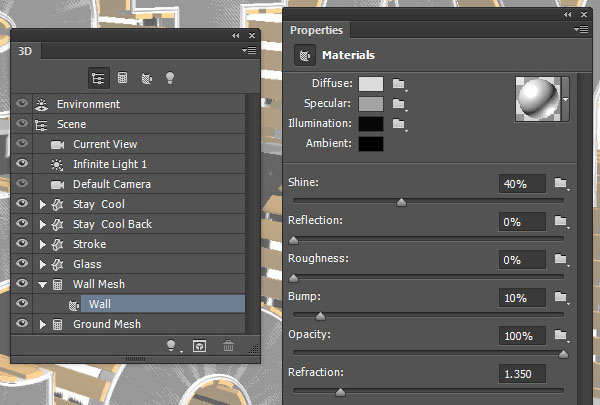
Step 8
地面设置:漫射:# d4d4d4镜像:# 67666 b发光:# 080808环境:# 000000
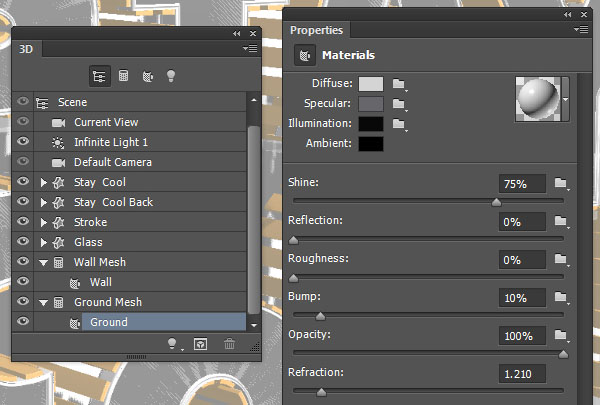
Step 9
选择移动工具,并使用3 d坐标轴移动工具把他们放到你喜欢在位置。在3 d轴的两端箭头是轴上移动,下面的部分是轴上旋转,立方体是用于沿轴缩放。中间的立方体用于平均。你需要做的就是点击和拖动箭头,以得到您需要的效果。

九添加光照
Step 1
选择无限光1的按钮,然后改变其颜色# bfb7ac,其强度30%,它的阴影柔和度到20%。
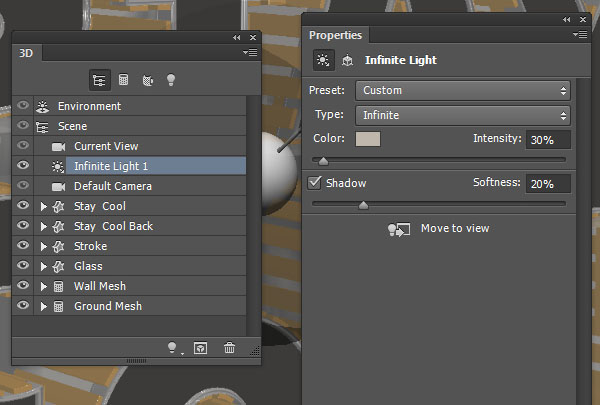
Step 2
您可以使用移动工具移动光照到你喜欢的位置,或使用如下所示的坐标的值。
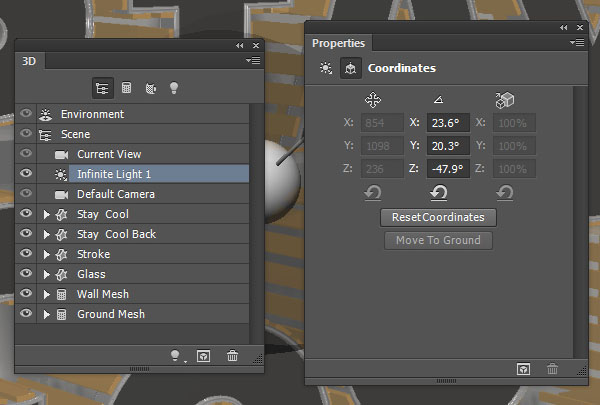
Step 3
在3D面板上点击下方的>将新光照添加到场景,并选择新建点光。
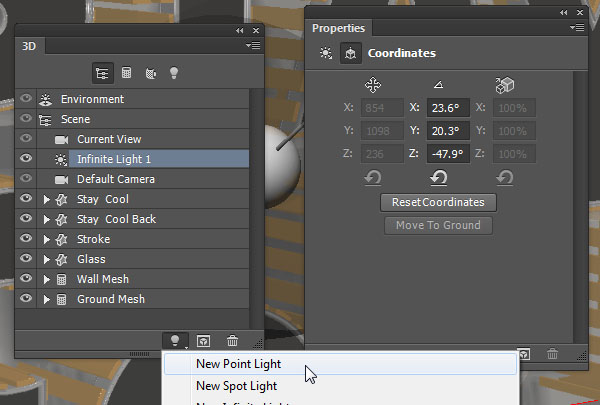
Step 4
改变点光源的强度为20%,并勾选取消其阴影。
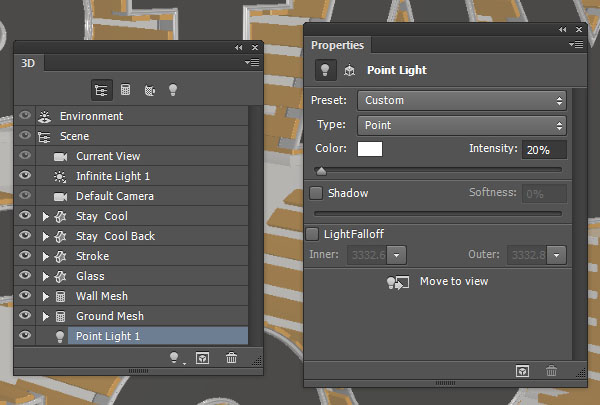
上一篇:ps做水墨交融效果的文字




























