火焰字,在PS中创建一种火焰铁锈文字
2.添加锈纹理和弄脏文本的边缘
步骤1
将Rust纹理放置在文本图层顶部,将其图层重命名为Texture并将其混合模式更改为Multiply,然后右键单击它并选择Create Clipping Mask。
一旦你这样做,纹理将被剪切到文本,然后你可以调整大小和移动纹理,直到你喜欢你得到的结果。
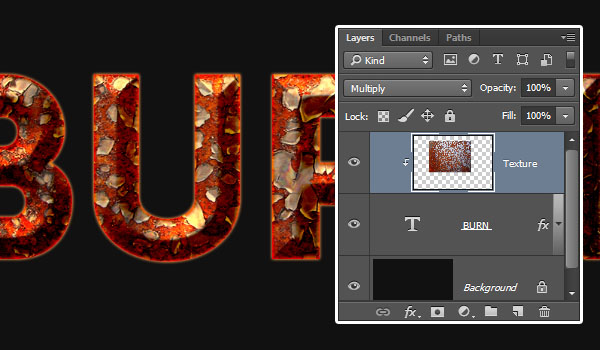
第2步
选择文本和纹理图层,复制它们,然后转到图层>合并图层。确保合并图层的混合模式设置为“正常”。

第3步
右键单击文本图层,然后选择“创建工作路径”。

步骤4
选择涂抹工具,选择一个25 px软圆尖,并确保选项栏中的模式和强度值设置为正常和50%。
选择纹理复制层,然后点击返回键一次涂抹边缘。或者,您可以选择直接选择工具(A),右键单击工作路径并选择描边路径,然后从工具下拉菜单中选择涂抹,取消选中模拟压力框,然后单击确定。
随着直接选择工具选择,打回车键摆脱工作路径。
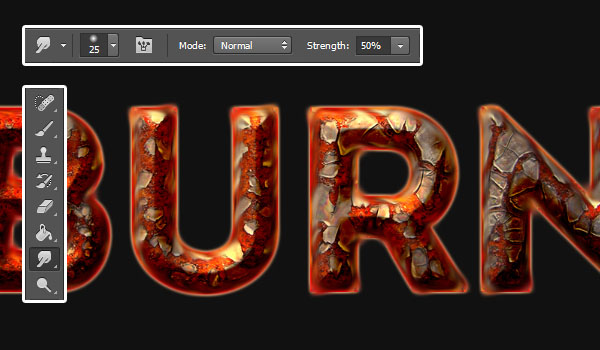
第5步
将Fireworks0017_1图像放在所有图层的顶部,将其图层的混合模式更改为线性减淡(添加),转到编辑>变换>顺时针旋转90°,然后根据需要调整其大小。
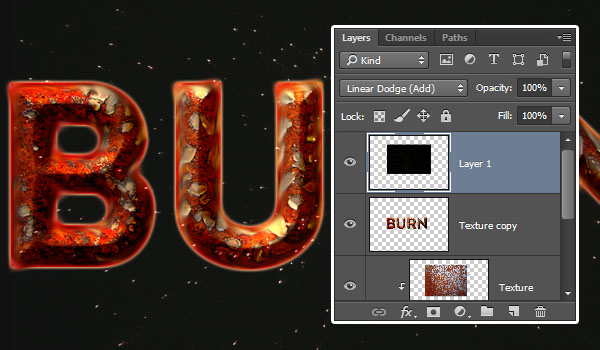
第6步
转到图像>调整>色相/饱和度,选中彩色框,将色调更改为35,饱和度更改为50。
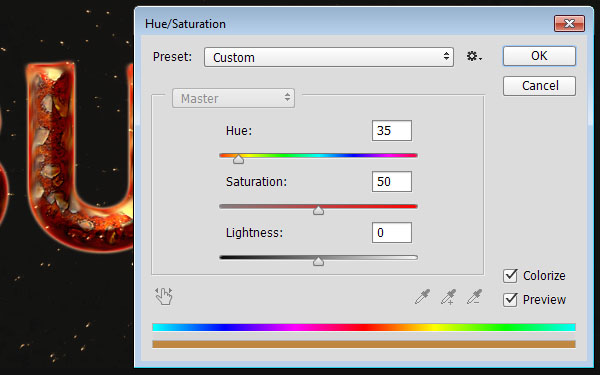
3.添加路径并呈现火焰
步骤1
选择钢笔工具,然后选择选项栏中的路径选项。接下来你需要做的是在文本上随机添加几条直线垂直路径。
为此,请在需要启动路径的位置单击一次,按住Shift键,然后再次单击希望路径结束的位置。然后,按住Command键并单击路径外的任何位置,以便可以开始创建单独的新路径。
重复相同的步骤,直到您在整个文本中创建了几条路径。路径越长,火焰越长。

第2步
在所有图层上创建一个新图层,并将其命名为Flames。

第3步
去滤镜>渲染>火焰,并使用以下设置来创建火焰:
火焰类型:沿路径一个火焰
这意味着每条路径上都会显示一个单独的火焰。
宽度:34
该值以像素为单位定义火焰的宽度。
火焰线(复杂性):29
此设置控制每个火焰中的线数。
动荡:49
这控制了火焰的平静和粗糙。
杰格:43
大于0的值会导致锯齿状的火焰。
不透明度:40
这控制着火焰的转化。
火焰底部对齐:20
如果设置为0,火焰的线将被均匀对齐。如果大于0,他们将被随机化。
火焰风格:暴力
火焰形状:蔓延
这将使构建火焰的线条从中心蔓延开来。
检查随机形状框。
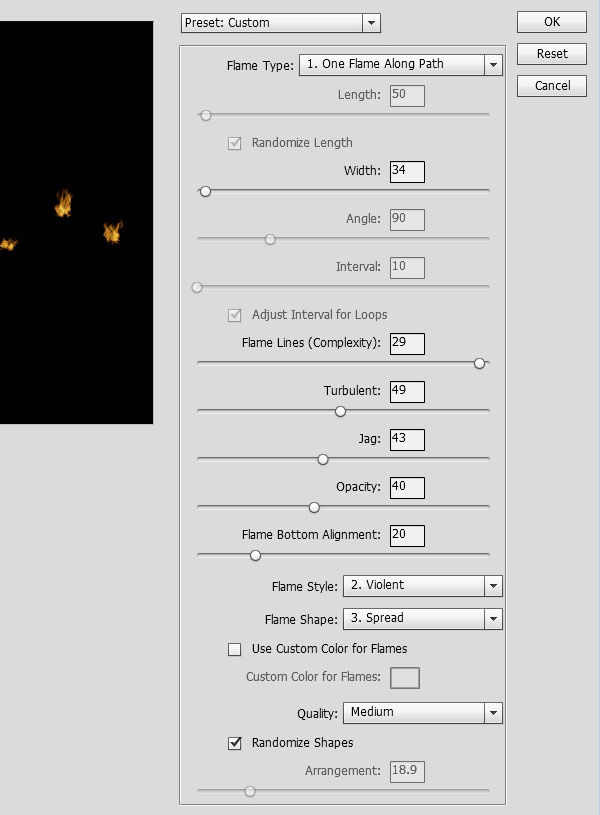
步骤4
一旦你点击确定,火焰将被渲染。选择直接选择工具,然后按回车摆脱路径。

4.造型的火焰
步骤1
将火焰图层的混合模式更改为屏幕。

第2步
复制火焰图层。

第3步
双击“火焰”图层,使用以下设置应用“外发光”效果:
混合模式:线性减淡(添加)
不透明度:60%
颜色:
大小:70

步骤4
这将使火焰更明亮,更有活力。

第5步
在Flames图层下创建一个新图层,并将其命名为Dark Spots。设置前景颜色并选择画笔工具。选择一个软圆尖,并在每个火焰的底部添加一个黑点。这会使效果看起来更加逼真。
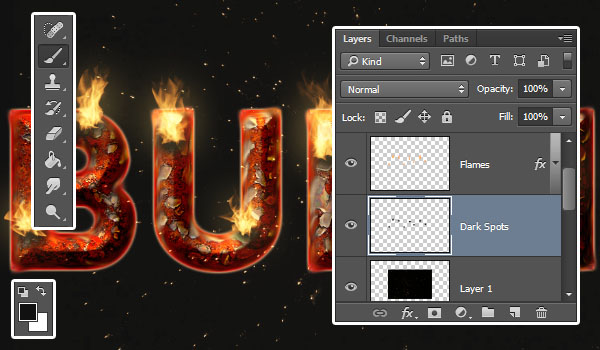
5.添加烟雾
步骤1
将Smoke0281和Smoke0282图像放置在所有图层的顶部,并将两个图层的混合模式更改为较淡的颜色。这将使您能够看到背后的文字。调整大小,旋转和移动这些图像,直到您喜欢覆盖文本的烟雾外观。

第2步
选择你所有的烟纹理图层,然后进入图层>合并图层。将合并的图层重命名为Smoke Top并将其混合模式更改为较淡的颜色。然后,单击“图层”面板上的“添加图层蒙版”图标。

第3步
挑画笔工具,选择柔和的圆尖,并设置前景色的颜色。开始在想要移除的区域上绘画,以便烟雾覆盖文字并在其外面延伸一点。

上一篇:字体设计,制作武汉加油的书法字




























