火焰字,在PS中创建简单的火焰字
现在选择过滤器>过滤图库...>。选择扭曲>玻璃。设置失真为6,平滑度为8.使用“磨砂”纹理。
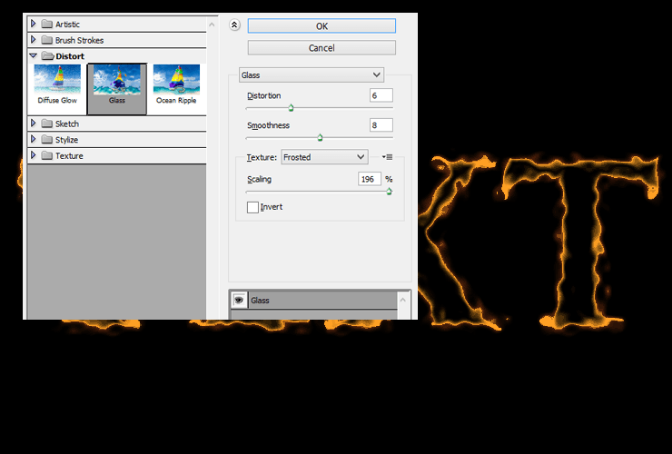
第15步
将混合模式更改为屏幕。
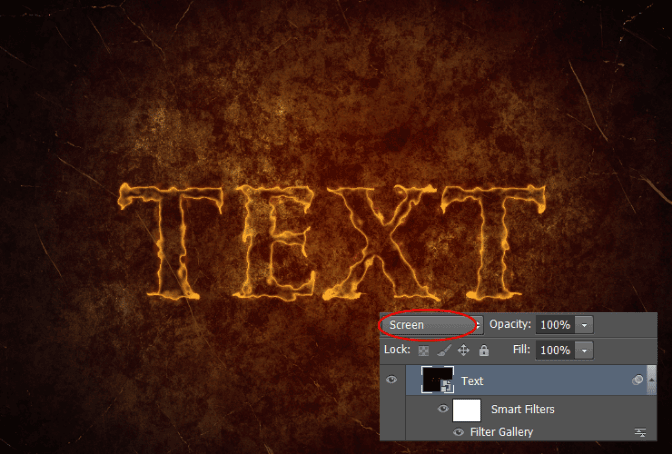
复制此图层(图层>重复图层)..
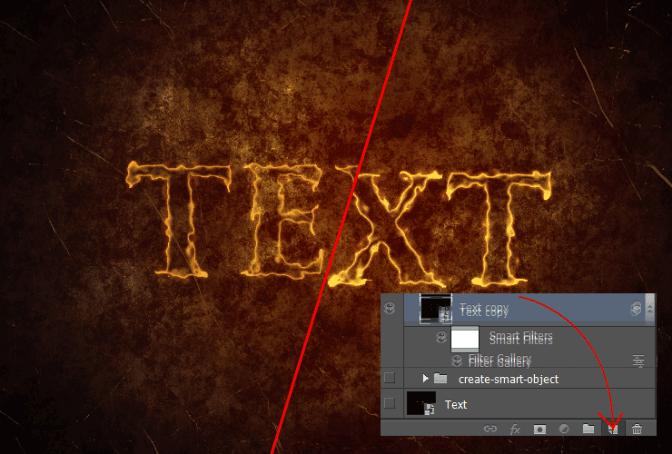
这一步是可选的。你会创造更大的文字发光。复制“文本复制”图层,该图层在步骤8中创建。将其拖动到图层顶部。禁用“内发光”和“外发光”(点击眼睛符号)。
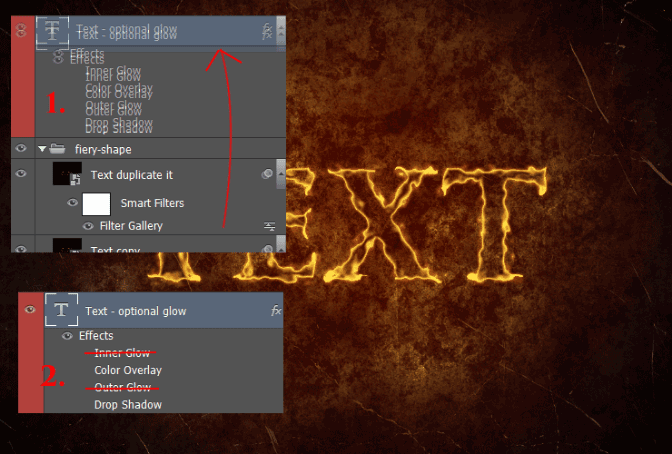
然后,用鼠标右键单击该图层。选择“混合选项...”。选择“颜色叠加”,设置#5f2409颜色并将叠加的混合模式更改为屏幕。
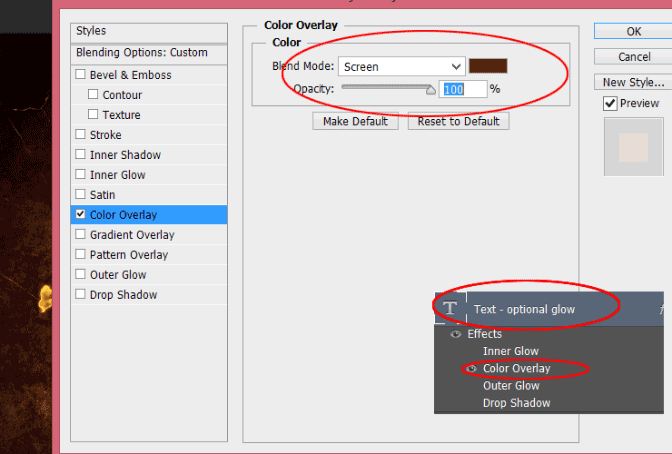
选择“阴影”。将结构混合模式更改为“屏幕”,将颜色设置为#ffa71c,将其大小更改为57%。
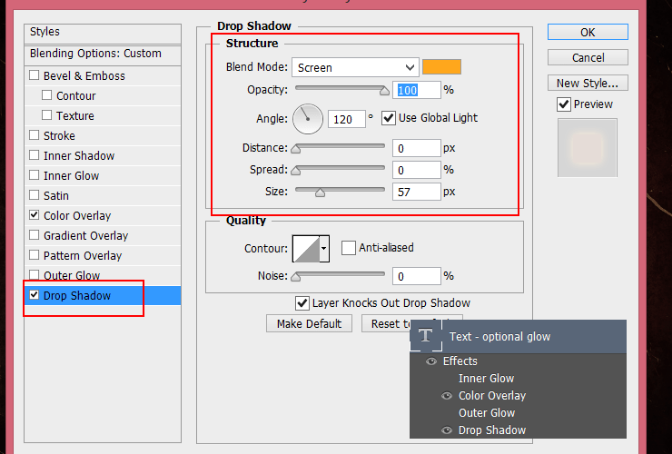
现在是最无聊的部分你会创造火热的形状。将“Flames0027_1_M”放在文件中,并使用warp模式进行转换。
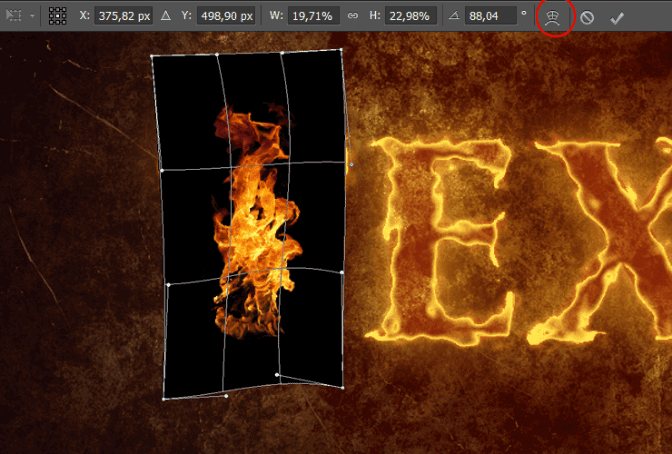
将混合模式更改为屏幕。
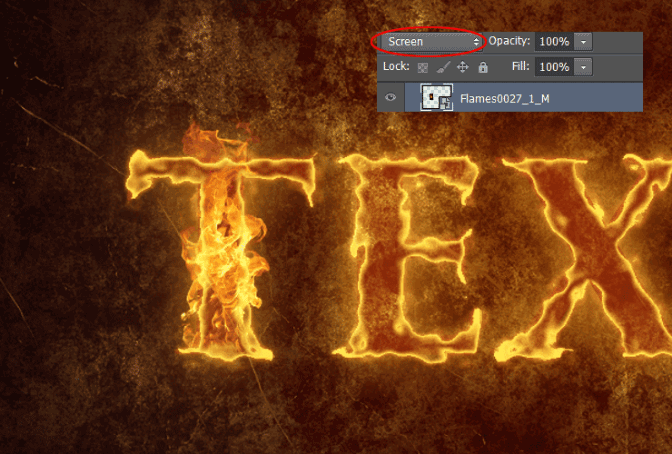
将“Flames0027_10_M”放置到您的文件中。使用扭曲模式并将混合模式更改为“更淡的颜色”。
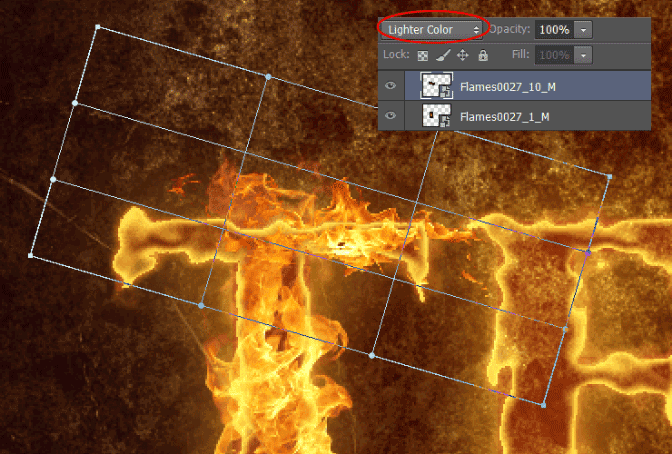
花边“Flames0027_1_M”,使用扭曲模式并将混合模式更改为“屏幕”。
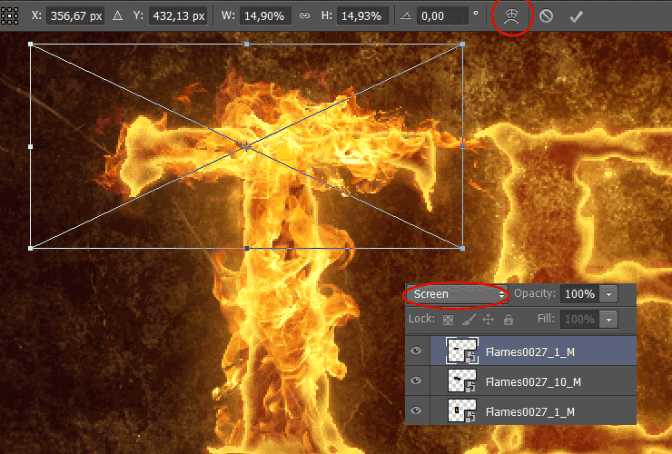
现在是“E”字母放置“Flames0027_1_M”,应用变换并将混合模式更改为“屏幕”。
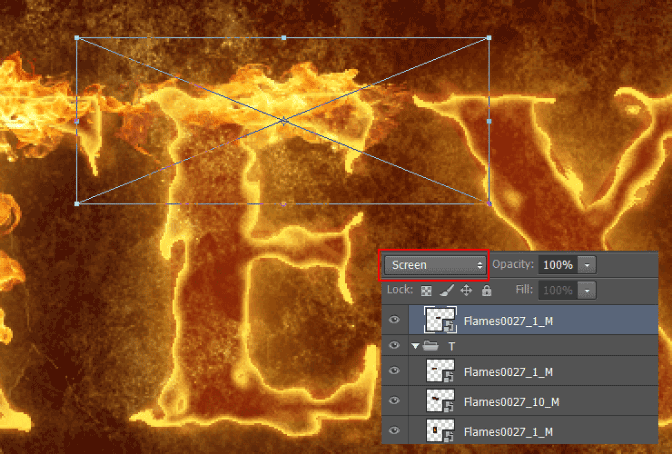
复制这个图层并转换(Ctrl + T)它。
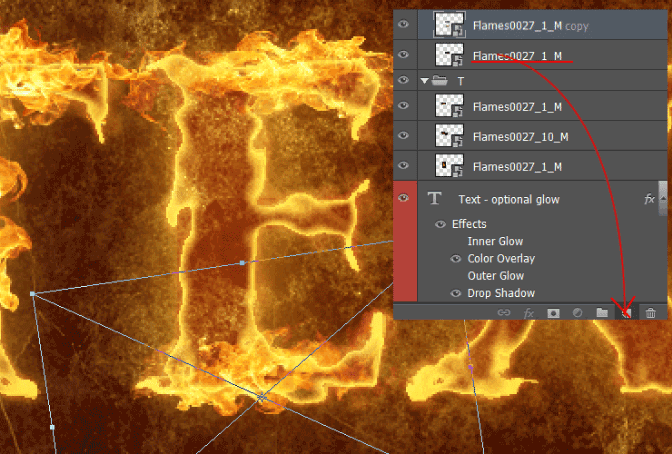
将“Flames0027_10_M”放置到您的文件中。使用扭曲模式并将混合模式更改为“屏幕”。
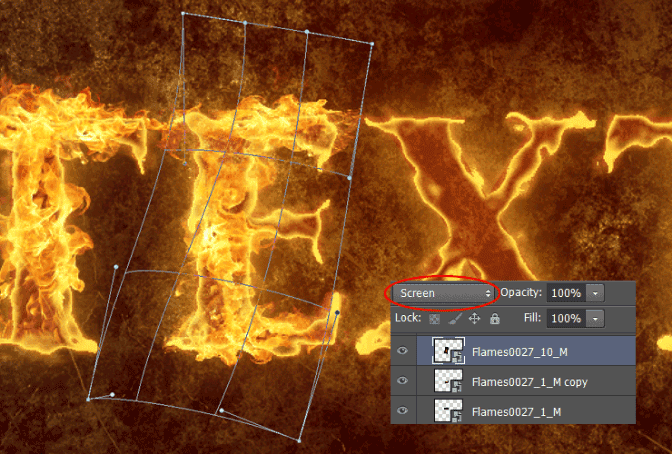
将“Flames0027_12_M”放置到您的文件中。转换(Ctrl + T)并将混合模式更改为“屏幕”。
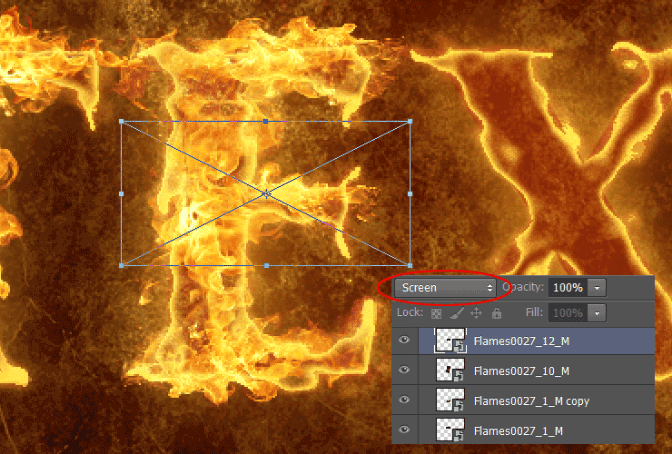
步骤13
现在“X”字母将“Flames0027_12_M”放置到您的文件中。使用扭曲模式并将混合模式更改为“屏幕”。
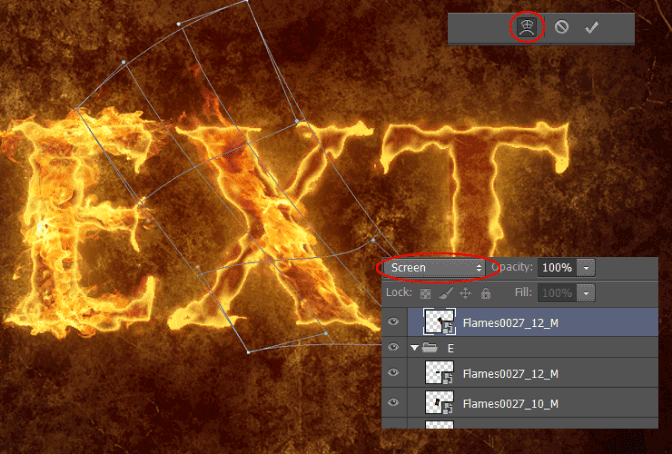
用“T”字母复制火热的图层。按住Ctrl(Windows)或Command(Mac OS)选择图层。将其拖动到“创建新图层”按钮。将复制的图层拖到顶部。
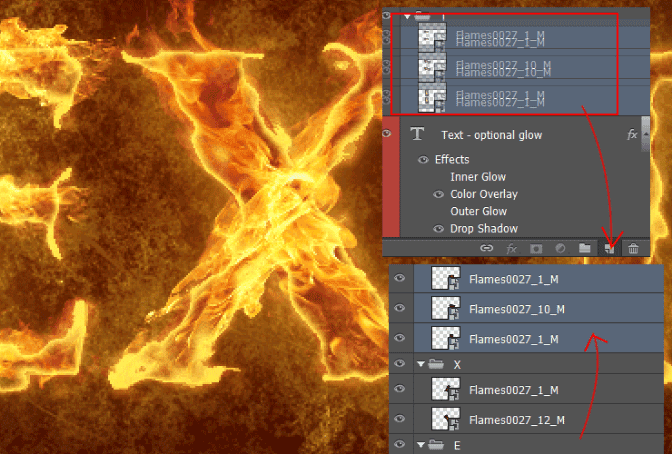
变换图层(ctrl + T)。

完成:

很多东西需要学以致用,同学们要进行制作才会学到东西。
上一篇:水墨字,毛笔字体设计教程
下一篇:字体设计,制作武汉加油的书法字




























