ps使用素材制作唯美的花体字
2022-12-25 11:29:01
来源/作者: /
己有:106人学习过
10.右击删除路径。我们复制两次描边图层,一个图层模式为线性减淡,一个叠加。
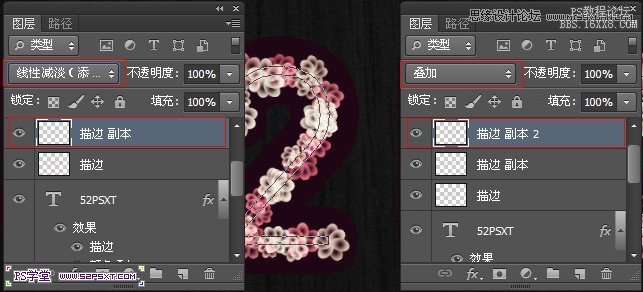
11.将原始的描边图层,填充改为0%。设置图层样式如下:


12.新建组“描边”,将上面做的三个描边图层放进去。我们按住ctrl键点击字体图层,得到字体选区。选择--扩展10px。

13.选择矩形选框工具,右击选区,创建工作路径,容差1.0。

14.和第八步一样,新建图层“描边2”,右击描边。复制两次,改图层模式分别为线性减淡,叠加。原始描边2图层填充0%,设置图层样式投影。

15.选择画笔工具,设置画笔如下:
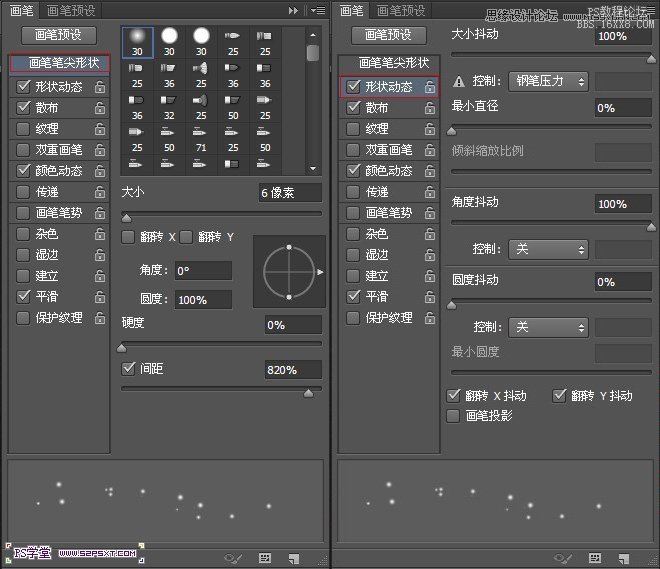
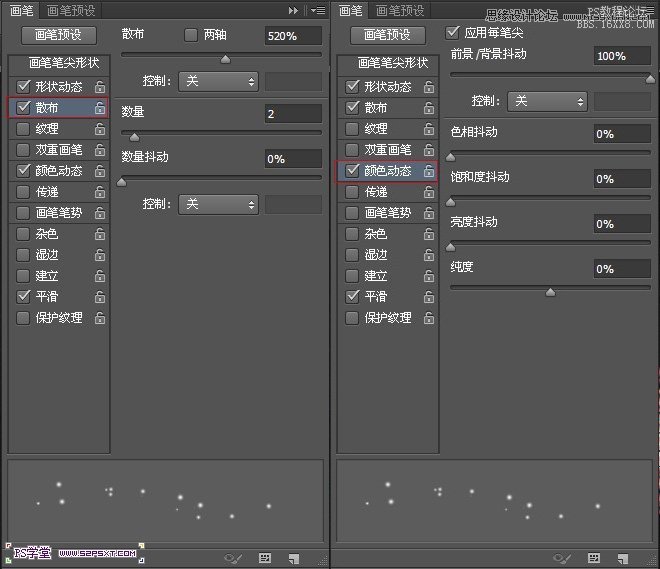
下一篇:PS教程:用素材合成真实的火焰字




























