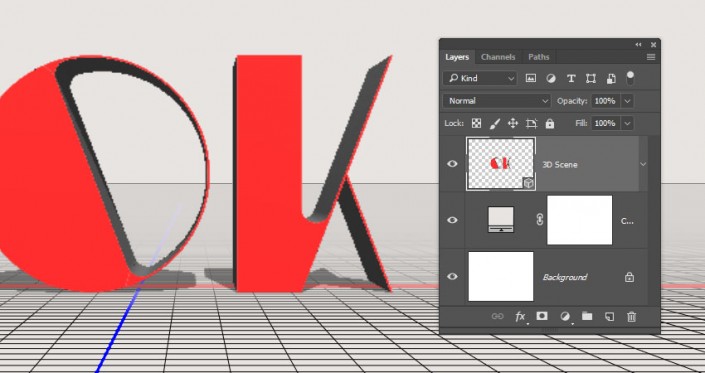3D功能,通过PS中的3D功能设计大理石玫瑰材质的文字
本篇教程通过PS中的3D工具来制作一款大理石玫瑰金的字体,玫瑰金是时下最流行的颜色,它几乎无处不在,从服饰到家装,从文具到炊具,它可以说是无所不在,我们本次用PS的形状,还有3D工具的材质及光照设置来创建大理石和玫瑰金文本效果,整个效果十分清新,不会因为大理石的材质而显得突兀,同学们可以通过这种方法来设计更多的作品。
效果图:
 新手学PS请到:
新手学PS请到:
操作步骤:
1. 创建背景和文本形状
步骤1
创建一个新的1000 x 750像素的文档。单击 "图层" 面板底部的 "创建新填充或调整图层" 图标, 选择 "纯色", 然后使用 "颜色 #e8e4e1。
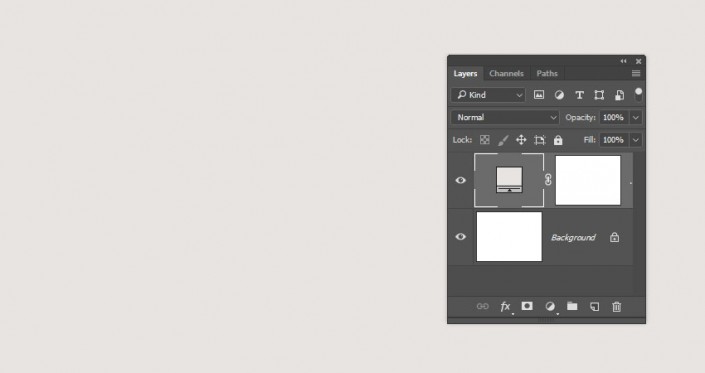
步骤2
使用字体 Kiju 创建文本, 并将 "大小" 设置为 250pt。
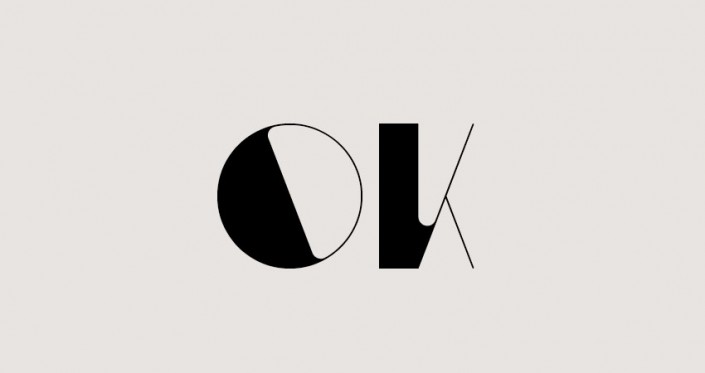
步骤3
右键单击文本图层, 然后选择 "转换为形状"。
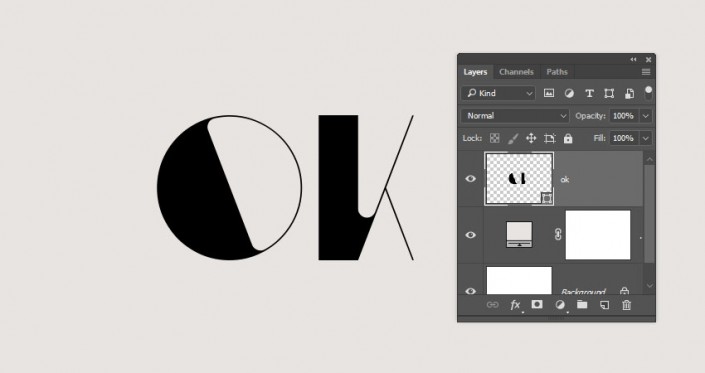
2. 创建减去的形状图层
步骤1
以大理石来重命名文本形状图层,? 然后复制它并重命名为玫瑰金。
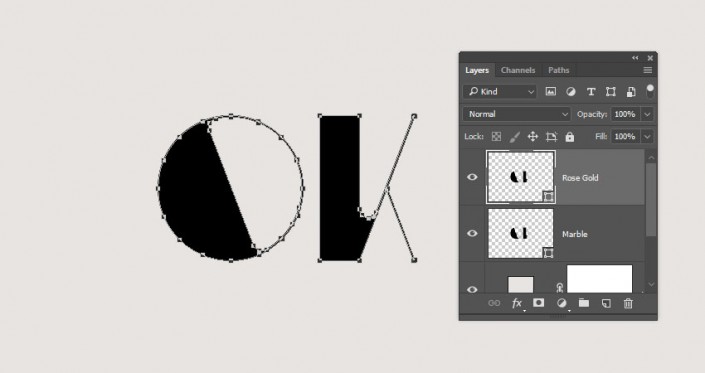
步骤2
选择 "钢笔工具", 将 "前景颜色" 设置为 "红色", 然后在 "选项" 栏中选择 "形状" 选项。然后, 绘制一个形状, 覆盖您希望成为玫瑰金的文本部分。
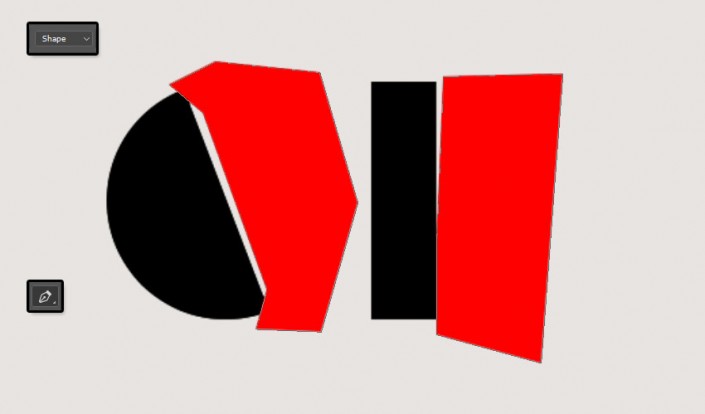
步骤3
复制红色形状图层, 并将原件放在大理石图层的顶部, 并将副本放在玫瑰金图层的顶部。然后, 通过单击图层选项卡旁边的眼睛图标来隐藏大理石和原始红色形状图层。
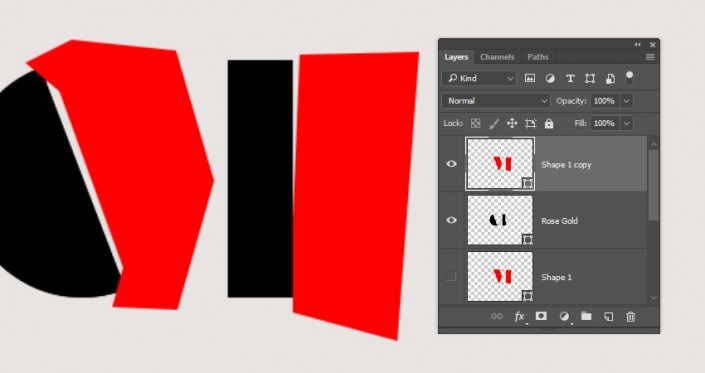
3. 移动形状的锚点
步骤1
选中复制红色形状图层后, 选择 "直接选择工具"。接下来需要做的是让红色的形状覆盖文本的另一部分。直接拖动锚点就好了!
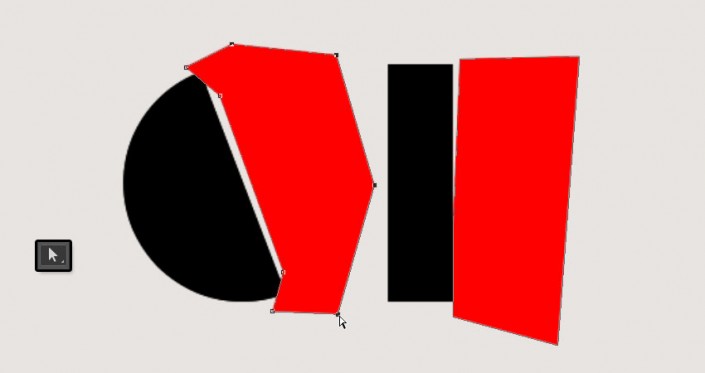
步骤2
单击将选定的定位点之一拖动到另一侧, 以覆盖文本形状的另一部分。
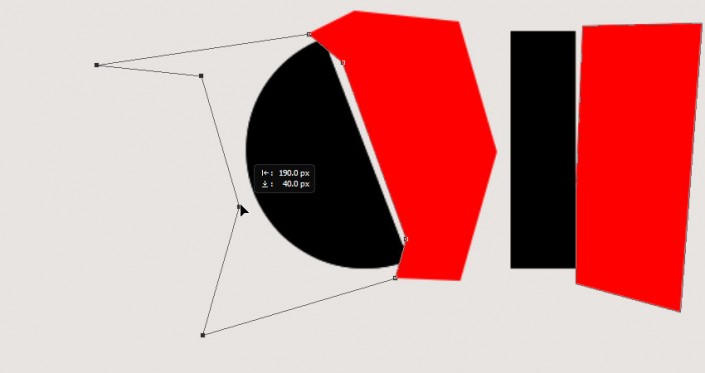
步骤3
然后, 您可以单击拖动单个定位点来调整生成的形状。
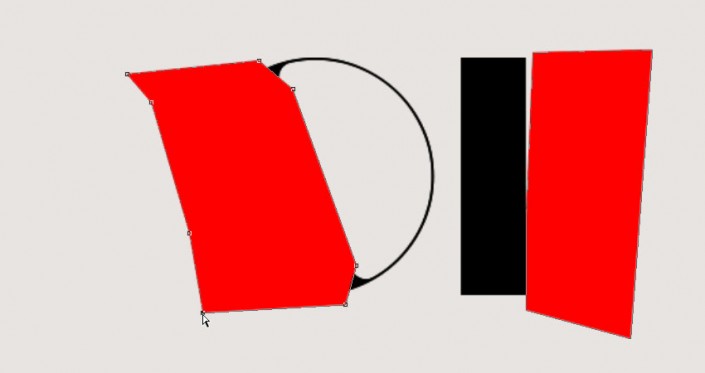
步骤4
对与剩下的部分重复一遍上面的操作就可以了。
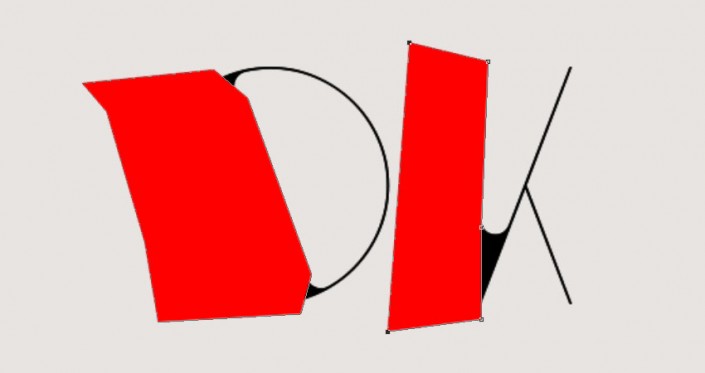
4. 减去形状
步骤1
使所有形状图层可见, 并选择玫瑰金和其顶部的红色形状图层。
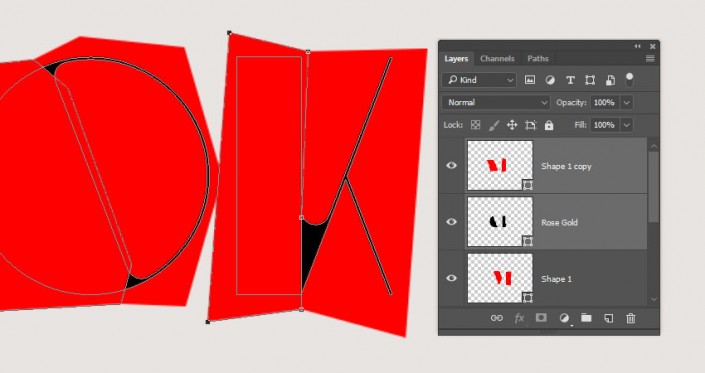
步骤2
转到图层 > 合并形状 > 减去顶层形状, 并将生成的图层重命名为玫瑰金。
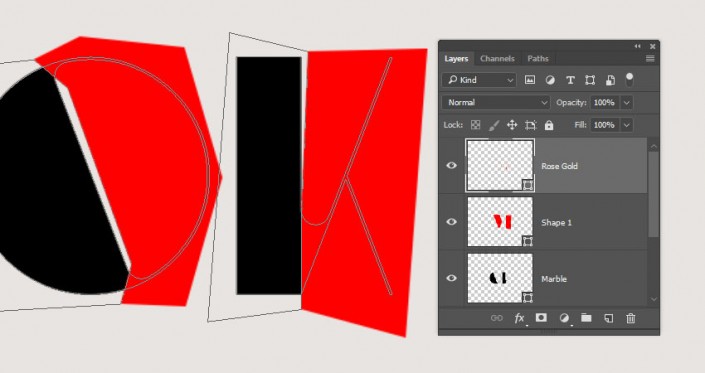
步骤3
在 "直接选择工具" 处于激活状态的情况下, 单击 "选项" 栏中的 "路径" 操作图标, 然后选择 "合并形状组件"。
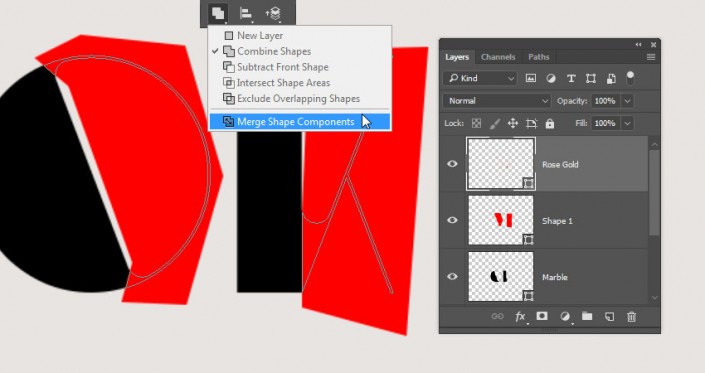
步骤4
对大理石图层及其红色形状图层重复此操作。
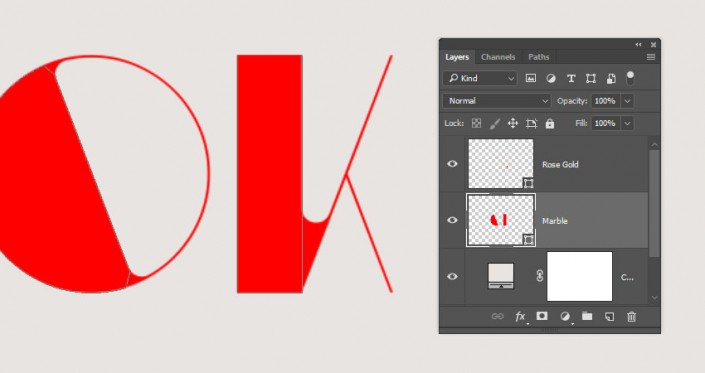
5. 创建3D图层
步骤1
选择您拥有的所有形状图层, 并转到 3D > "从所选定路径新建3D模型"。
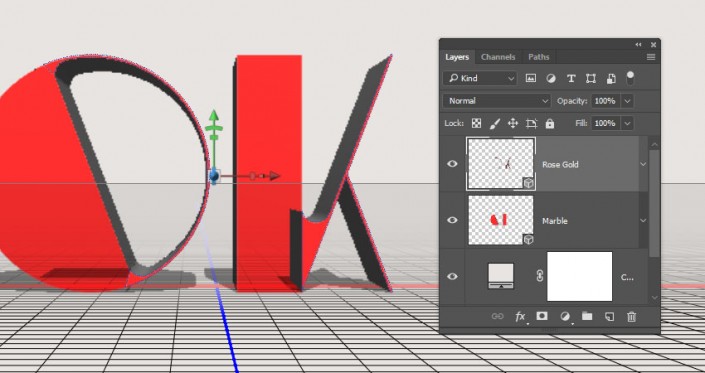
步骤2
选择这两个3D图层, 然后转到 3D > 合并3D 图层。