ps水墨飞溅字效
2022-12-25 10:17:09
来源/作者: /
己有:43人学习过
步骤3
这些设定好了之后在白帆布(你的文件)上拖出一些笔刷的笔锋。当你画出一个分布了飞溅墨水点儿的基础图层时,你就得到了下边的这个东西。
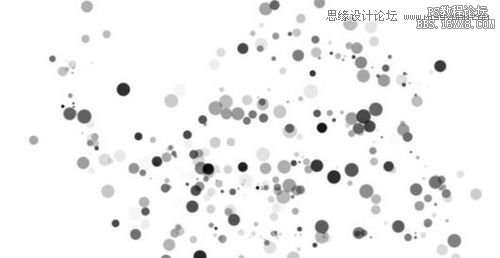
图02
步骤4
接下来,你要在这中间添加更多的,更集中的墨点,然后我们就能在上边写字了。创建一个新图层。再次打开笔刷选项,里面保留了我们刚才设定的值。把直径降低10个单位,把空间减小30%。在画框的中间喷洒墨点,或者其他什么地方,只要你喜欢。
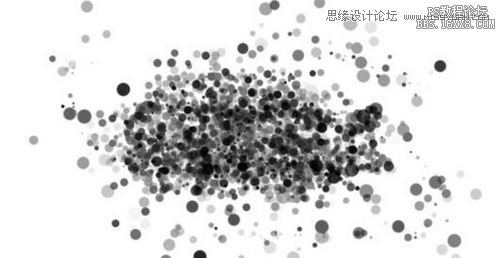
图03
步骤5
现在我们就要在密集的墨点儿上加些文字了。抓住输入工具(T),3lian素材,选择一种字体,如gothic>(精灵哥特体),颜色设为白色。键入你想放在这堆墨点上的字儿。

图04
步骤6
让文字看起来更清晰,我们需要做一些选项组合。用下面这个界面里的设置。
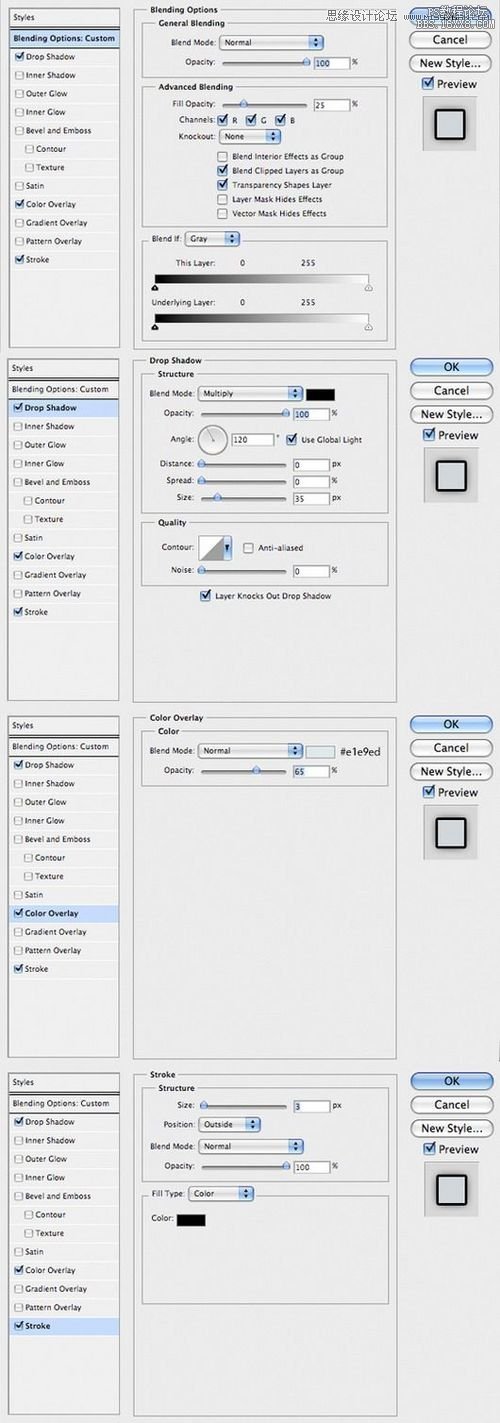
图05
完成的效果向下面这张图一样:

图06
上一篇:PS火焰文字特效教程
下一篇:ps奶酪字教程




























