photoshop制作火焰文字
2022-12-25 10:58:51
来源/作者: /
己有:16人学习过
步骤7
合并之前几步所有的复制图层,并重命名为“火焰” 。改变合并图层的混合模式为“强光” 。您将有如下效果:

,在这个层上,按Ctrl + U应用下列色相和饱和度调整:
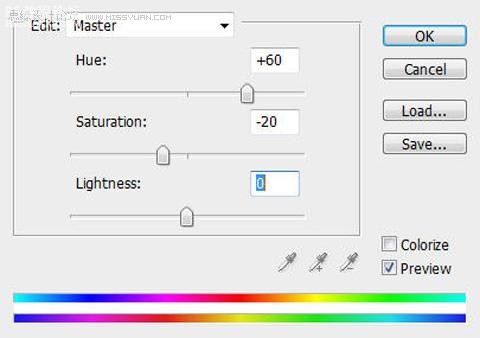
这就是你将要得到的效果:

步骤8
仍要停留在“火焰”层,添加下面的图层蒙版:(提示:使用圆形笔刷显示不同的流动状态)
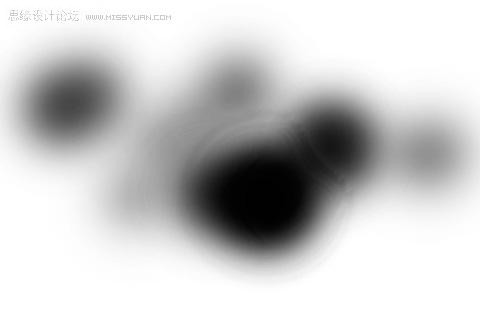
这就是应用了蒙版之后的效果:

然后,我们复制这个“火焰”图层3次。分别设置复制图层的混合模式(自下而上)为 “强光” ,“叠加” ,“叠加” 。您将得到如下效果:

步骤9
现在,我们可以在文字周围添加一些烟雾使它看上去不那么孤立。为了做到这一点,要再一次复制“火焰”图层,移除蒙版。降低复制图层的饱和度,改变混合模式为“虑色” ,降低不透明度为30 %左右。下图是我迄今为止所完成的效果:

,
步骤10
最后的调整,我在之前所有图层的上方添加了如下调整:曲线
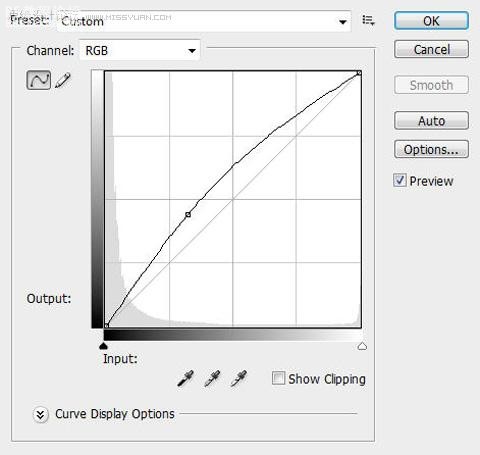
亮度和对比度
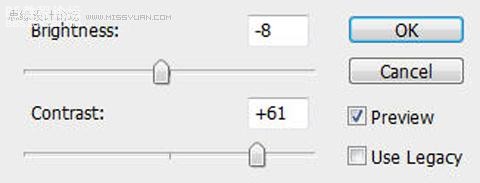
色调和饱和度
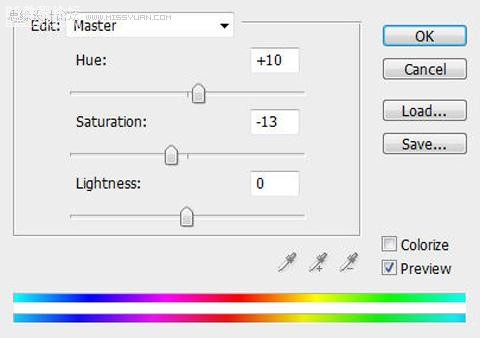
这就是最终效果

OK,这就是它的教程!当然,您可以按自己的想法添加一些纹理或滤镜效果,看看最后的结果会是什么样子!记得要始终保持自己独特的创造力!我这还有另外一种版本: (只是稍微调整了色彩平衡)

大图:

下一篇:ps缝线字体教程




























