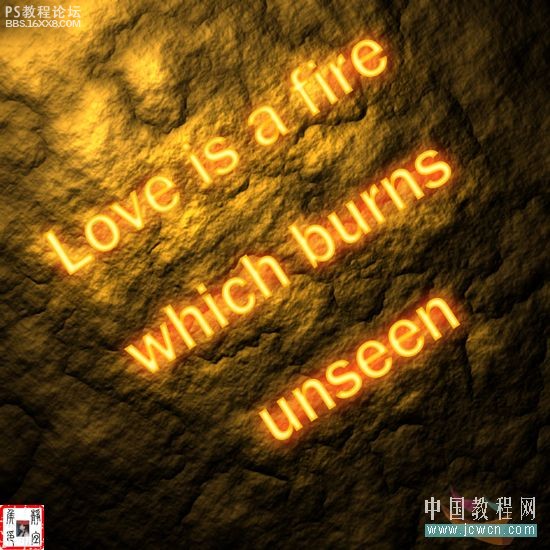photoshop做火红文字
2022-12-25 10:58:31
来源/作者: /
己有:10人学习过
作者四季轮回 出处:中国教程网论坛
最终效果图:
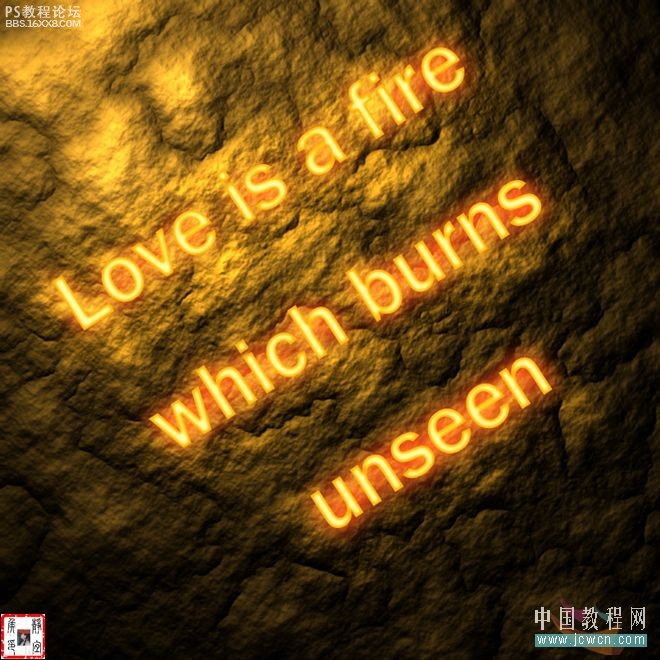
制作步骤如下: 1、按“Ctrl+N”键新建文件,参数设置如图1所示:
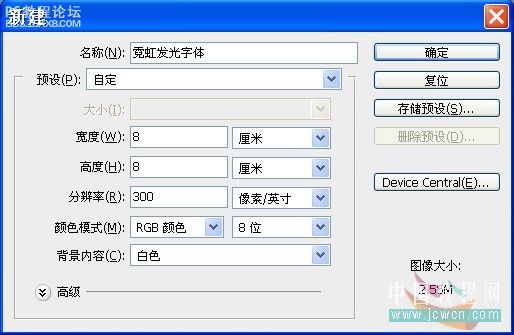
2、按“确定”键,得到“图层1”,按D键将前景色和背景色恢复为默认设置,选择“滤镜”/“渲染”/“云彩”菜单命令,效果如图2所示:

, 3、选择“滤镜”/“渲染”/“分层云彩”菜单命令,效果如图3所示:
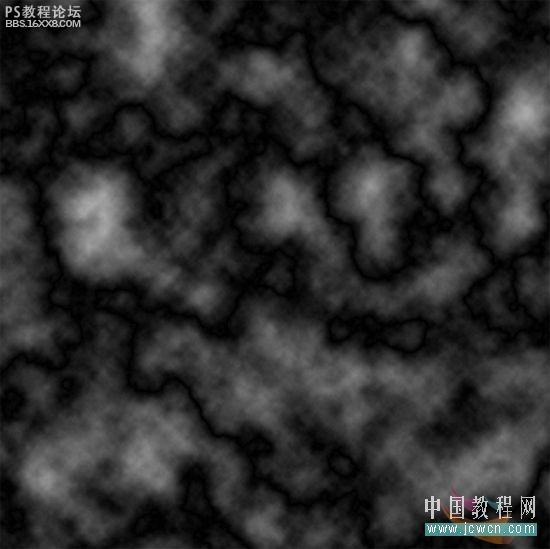
4、选择“滤镜”/“渲染”/“光照效果”菜单命令,参数设置如图4A所示:
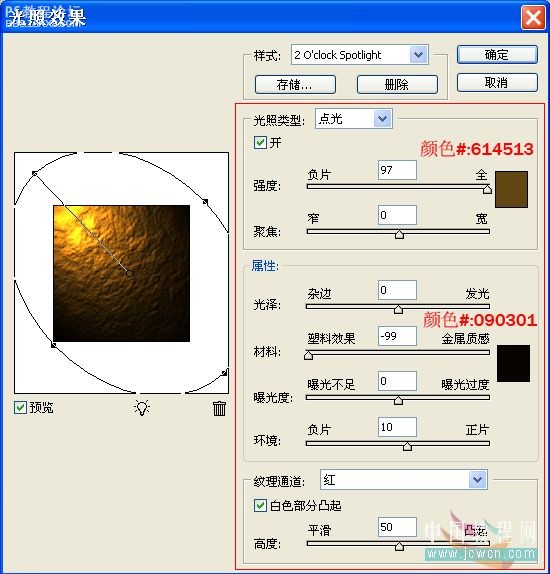
效果如图4B所示:
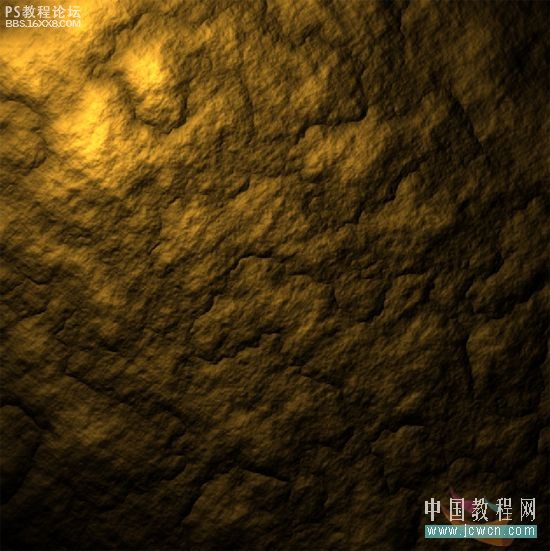
, 5、单击工具箱中的“横排文字工具”按钮,在其选项栏中设置适当的字体和字号,居中对齐文本,并设置文字颜色值为(#:d17100),参数如图5所示:

6、在制作文件中键入“Love is a fire which burns unseen”(爱情是无形燃烧的火焰),如图6A所示:

按“Ctrl+T”键将变换控制框显示出来,拖动句柄旋转角度,效果如图6B所示:
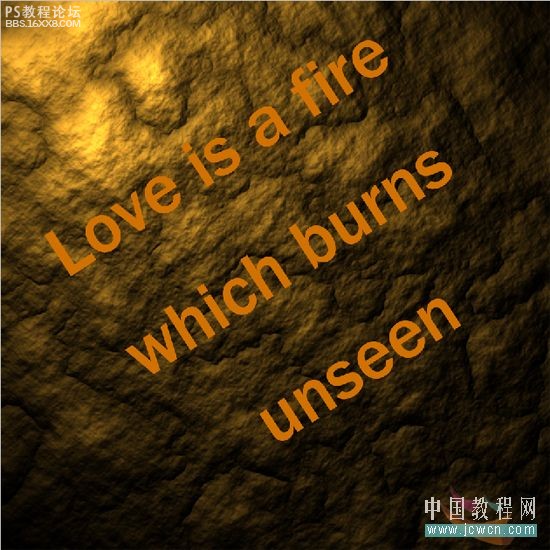
单击“图层”调板底部的“添加图层样式”按钮,在弹出的菜单中选择“内发光”命令,如图6C所示:
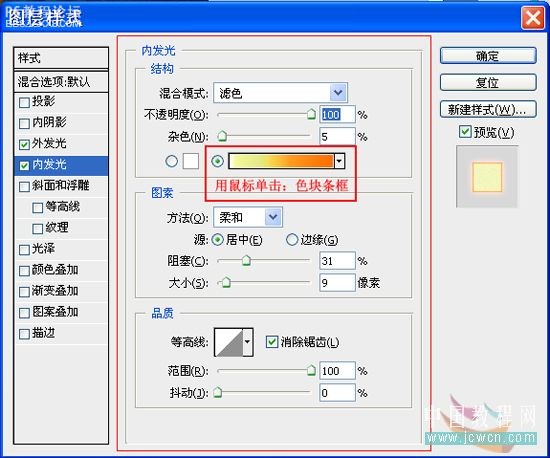
参数设置如图6D所示:
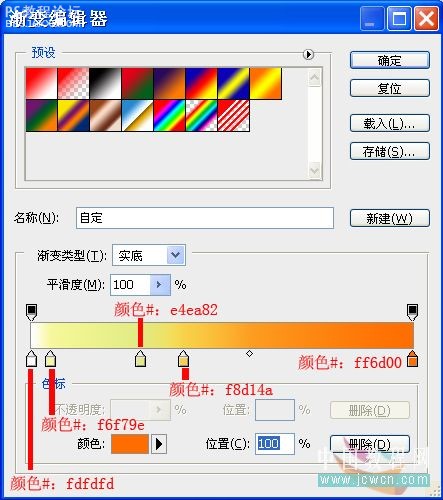
效果如图6E所示:

, 7、在弹出的“图层样式”对话框中,选择“外发光”命令,设置参数如图7A所示。
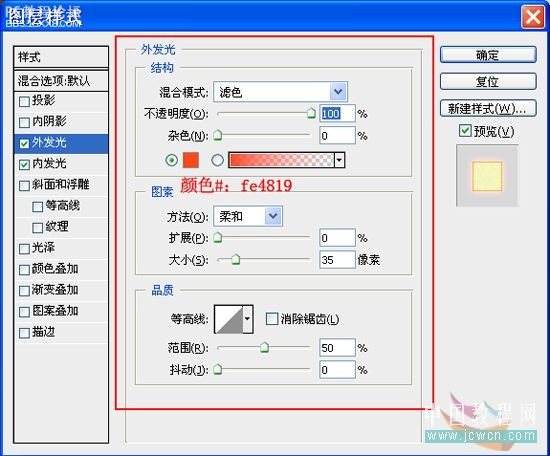
效果如图7B所示:
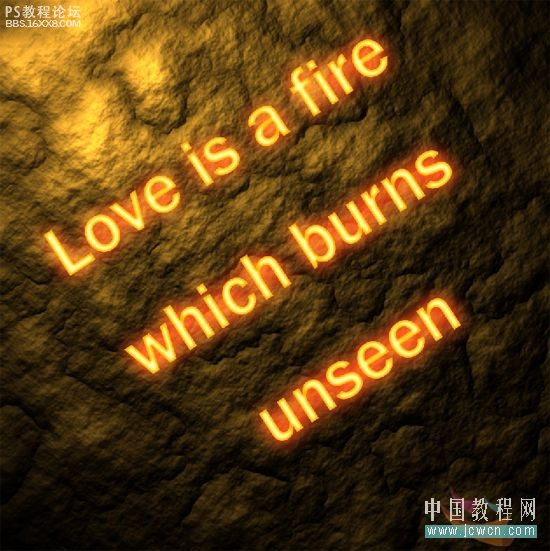
8、在“图层样式”对话框中,选择“投影”命令,设置参数如图8A所示:
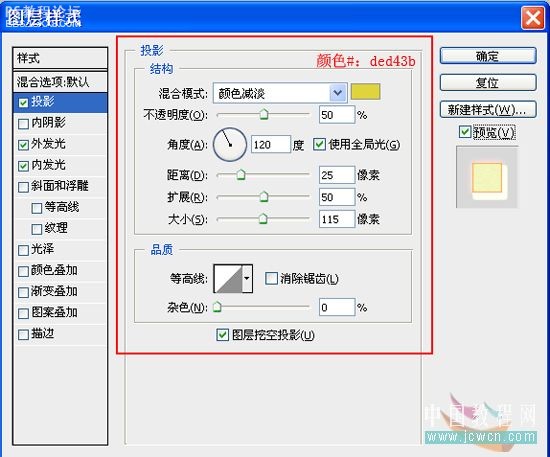
最终效果如图8B所示:
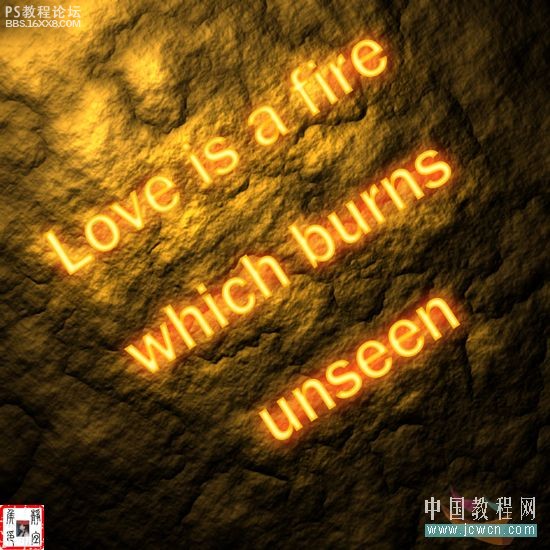
最终效果图:
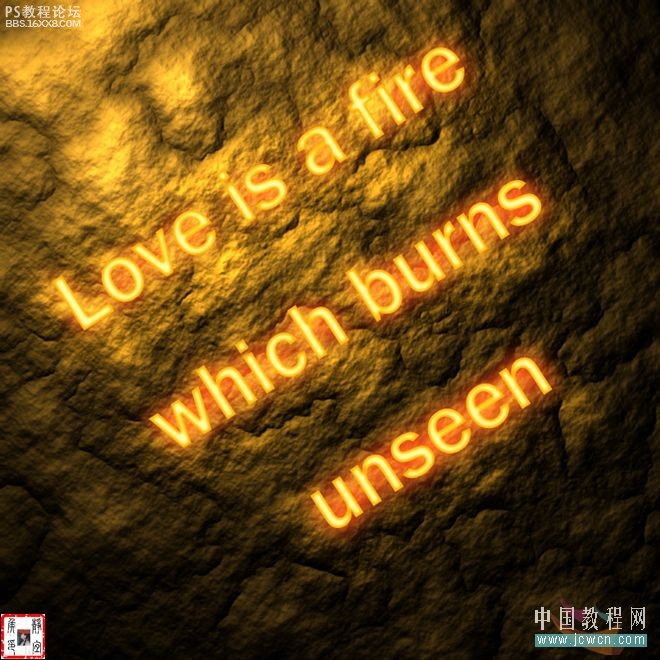
制作步骤如下: 1、按“Ctrl+N”键新建文件,参数设置如图1所示:
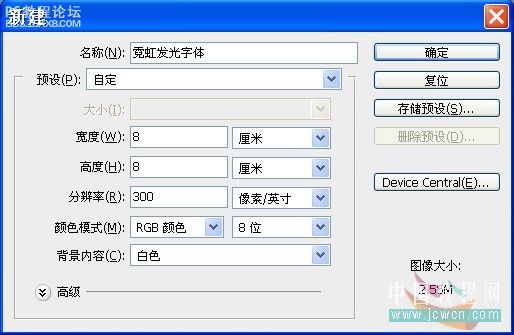
2、按“确定”键,得到“图层1”,按D键将前景色和背景色恢复为默认设置,选择“滤镜”/“渲染”/“云彩”菜单命令,效果如图2所示:

, 3、选择“滤镜”/“渲染”/“分层云彩”菜单命令,效果如图3所示:
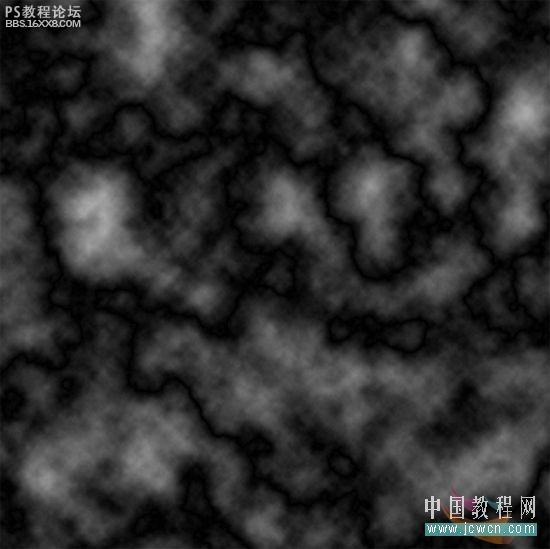
4、选择“滤镜”/“渲染”/“光照效果”菜单命令,参数设置如图4A所示:
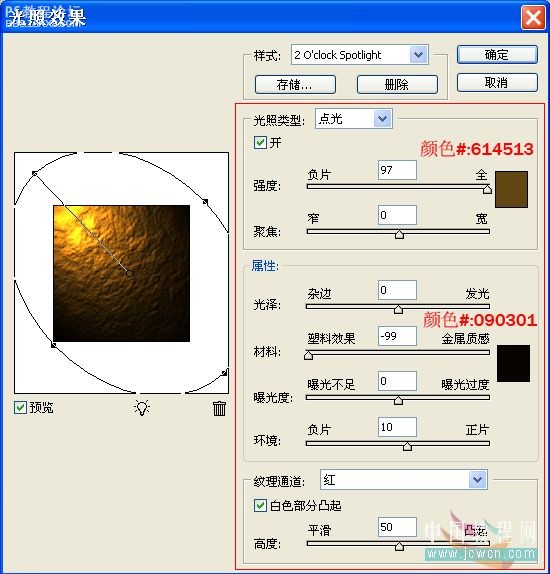
效果如图4B所示:
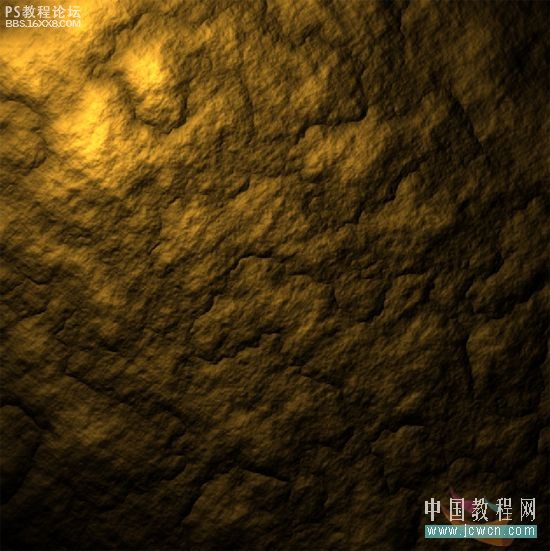
, 5、单击工具箱中的“横排文字工具”按钮,在其选项栏中设置适当的字体和字号,居中对齐文本,并设置文字颜色值为(#:d17100),参数如图5所示:

6、在制作文件中键入“Love is a fire which burns unseen”(爱情是无形燃烧的火焰),如图6A所示:

按“Ctrl+T”键将变换控制框显示出来,拖动句柄旋转角度,效果如图6B所示:
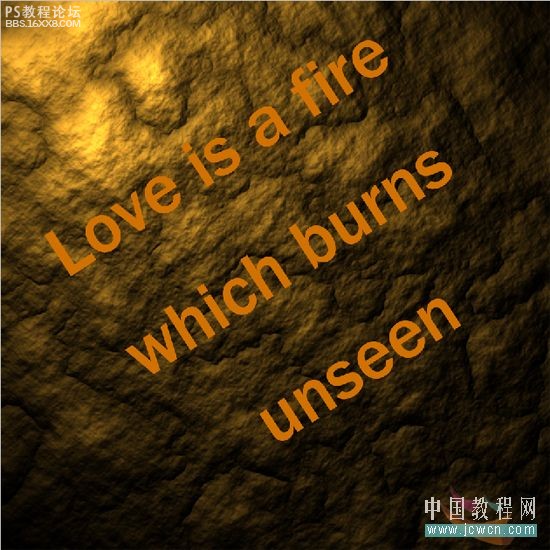
单击“图层”调板底部的“添加图层样式”按钮,在弹出的菜单中选择“内发光”命令,如图6C所示:
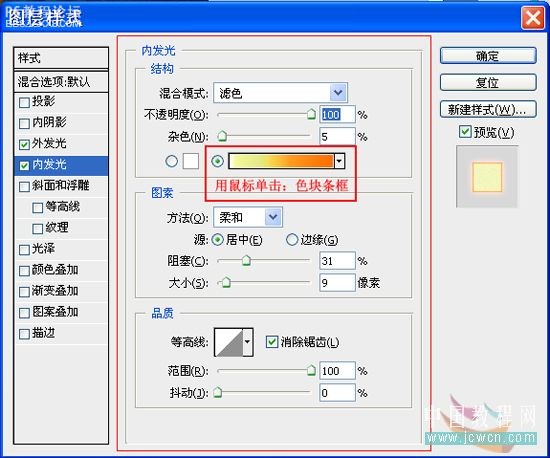
参数设置如图6D所示:
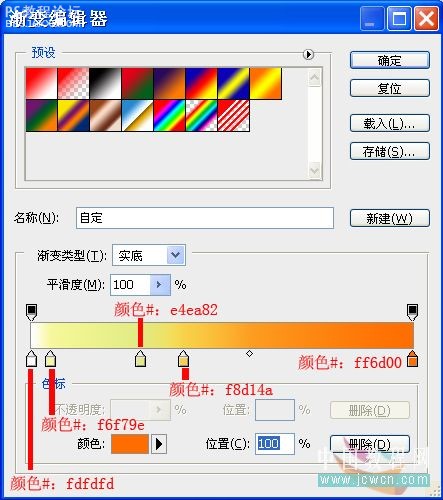
效果如图6E所示:

, 7、在弹出的“图层样式”对话框中,选择“外发光”命令,设置参数如图7A所示。
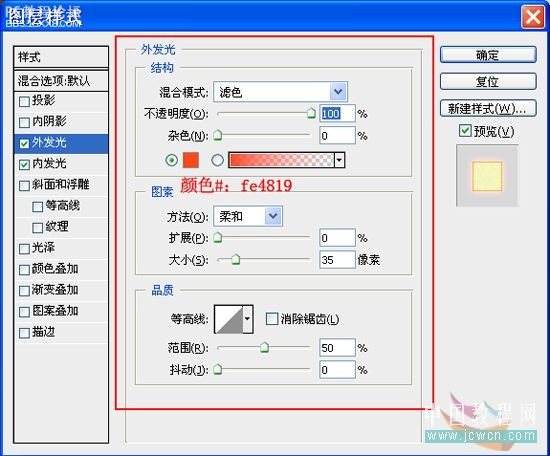
效果如图7B所示:
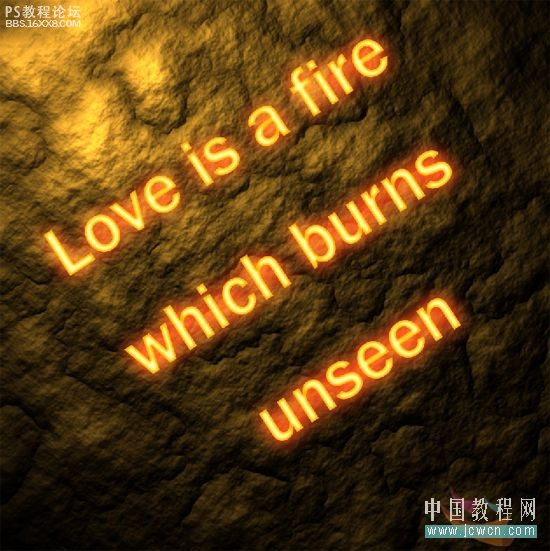
8、在“图层样式”对话框中,选择“投影”命令,设置参数如图8A所示:
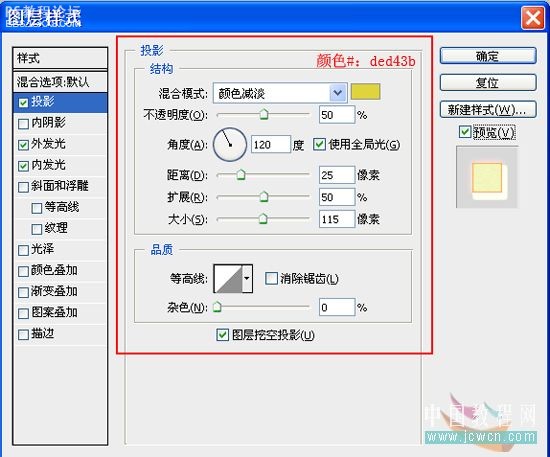
最终效果如图8B所示: