教你用ps做火花字
2022-12-25 10:52:41
来源/作者: /
己有:51人学习过
15、把画笔大小设置为25个像素,同上的方法描边路径,效果如图23。
![]()
<图22>

<图23>
16、选择画笔工具,按F5调出画笔预设面板,修改一下“形状动态”数值,如图24。
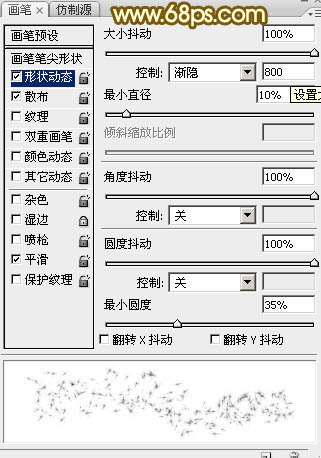
<图24>
17、分别调出“2”,“0”,“1”的路径,再用15和25像素的画笔描边路径,效果如图27。然后把这些带有散点的图层合并为一个图层,命名为“散点”。
![]()
<图25>
![]()
<图26>

<图27>
18、回到“主体”图层。

<图28>
19、选择菜单:图层> 图层样式 > 投影,然后再设置“外发光”,“内发光”,“渐变叠加”,参数设置如图29 - 33,效果如图34。
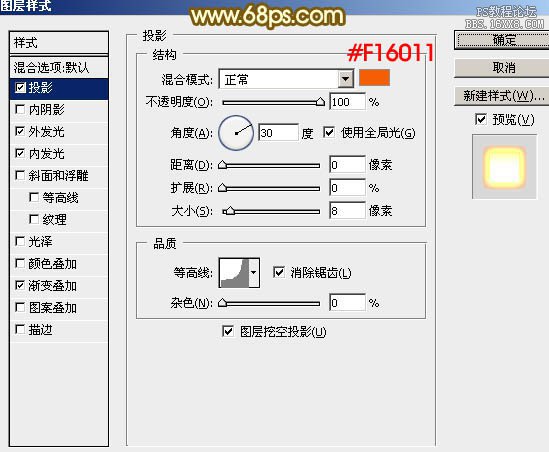
<图29>
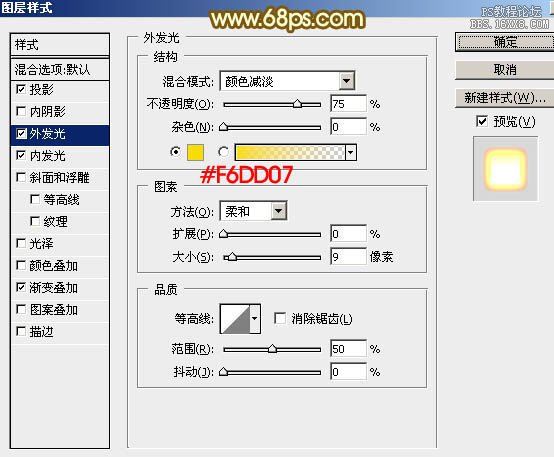
<图30>
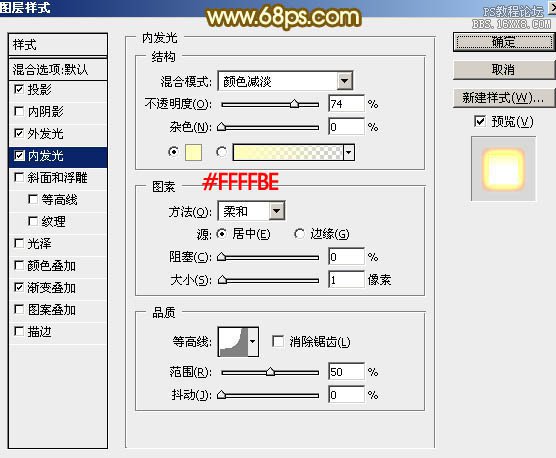
<图31>
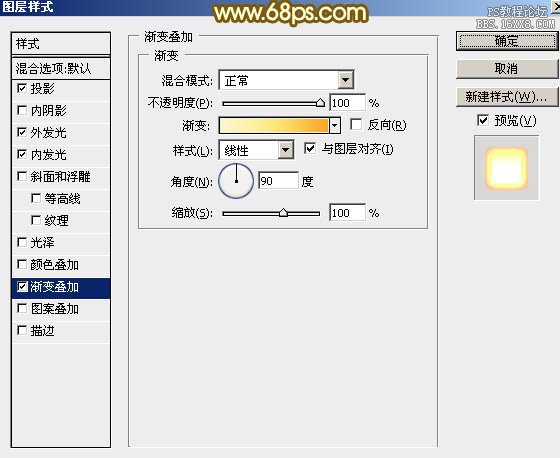
<图32>

<图33>

<图34>
下一篇:金属字,设计妇女节艺术金属字教程




























