节日字,设计冰雪圣诞节日文字教程
18、保持选区,按住字母键“D”,把前背景色恢复到默认的黑白,再按字母键“X”交换一下前背景颜色,确保前景色为白色,背景色为黑色,如下图。

<图22>
19、选择菜单:滤镜 > 渲染 > 云彩,如下图。
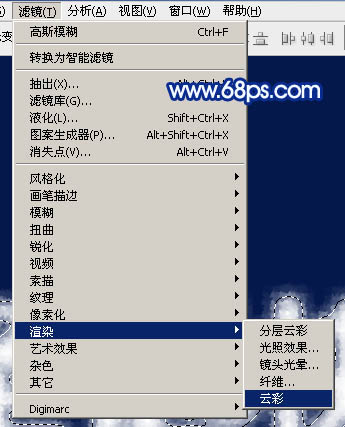
<图23>
20、按Ctrl + Alt + F 加强一下云彩,确定后取消选区,如下图。

<图24>
21、选择菜单:滤镜 > 素描 > 铬黄,参数及效果如下图。
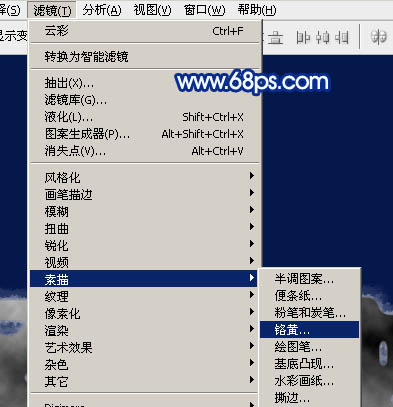
<图25>
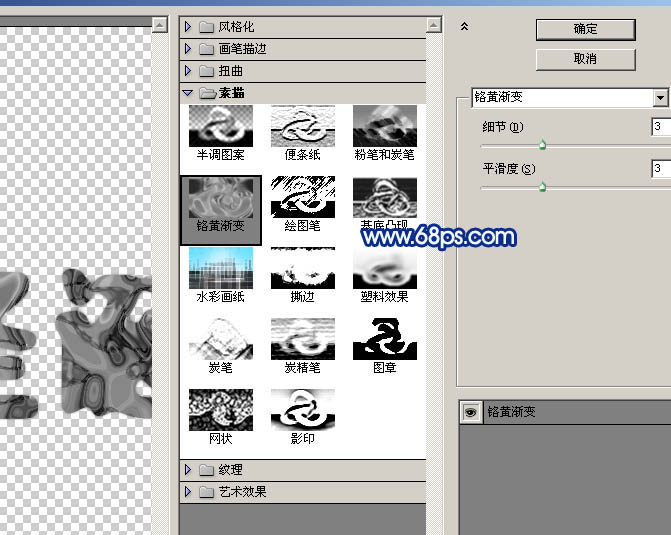
<图26>
22、双击当前图层图层面板缩略图调出图层样式,设置内发光,参数及效果如下图。
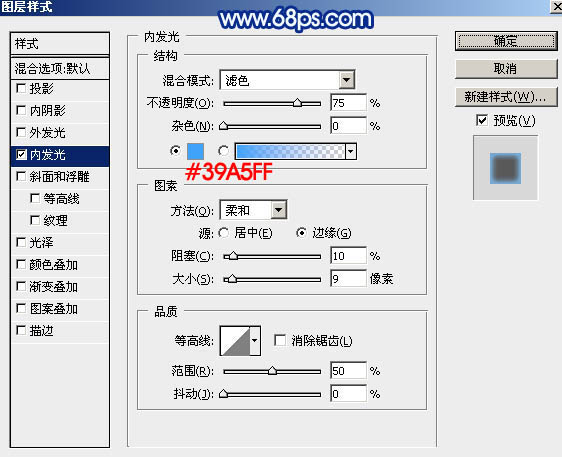
<图27>

<图28>
23、把混合模式改为“叠加”,效果如下图。

<图29>
24、新建一个图层,按Ctrl + Alt + Shift + E 盖印图层,如下图。

<图30>
25、按住Ctrl + 鼠标左键点击文字副本图层缩略图调出文字选区,如下图。

<图31>
上一篇:ps简单设计立体黄金字教程




























