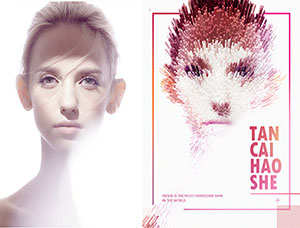AI字体教程,用AI制作3D立体文字

Ctrl+Y返回正常预览视图模式,效果如下:

框选所有对象时可以看到整体:

可以看到A字母两部分衔接的位置没有处理的很好,可以放大稍微调整一下:

调整好了之后如下:

接下来就要制作图案了,我想要制作的图案是由倾斜的线组合而成的,这种图案的制作方法有很多,我就不一一列举了,这里我是利用混合工具快速生成的,具体操作步骤如下:
1、先用矩形工具绘制一条线段,如下:

2、使用选择工具选中直线一端拖动就可以将直线段倾斜,按住Shift键拖动就是按照45°角的倍数进行旋转,我这里随意旋转了一定的角度,并不是完全的45°,大家根据自己想要的倾斜度去调整即可

上面说到了,按住Alt键的同时拖动对象可以快速复制对象,这里我在这条倾斜线的下面一定距离复制了一条一模一样的斜线:

如图,双击“混合工具”图标,即可弹出混合选项设置窗口

这里间距方式选择“指定的步数”,具体数值依据自己喜欢的效果而定,我这里设置了50,设置好混合选项参数之后,将混合工具移动到这两条斜线上,分别单击这两条线,当单击第二条线的时候就会发现混合已经建立了,如下图:

接着为了便于操作,我们将这个混合对象进行扩展,执行“对象-扩展”命令,在弹出的窗口中选择“确定”,


这时候对象就变成了一个便于移动的整体了,接着,将这个混合对象复制一个出来之后移动到G字母上,将G字母覆盖(如果你制作的混合对象面积比字母要小,可以等比例放大混合对象),然后将混合对象移动到字母下面,这可以通过右键“排列-至于底层”等命令来实现。

接着同时选中G字母的左边无填充色部分和它下面的混合对象(这里注意不要选中了多余的部分比如不需要变成图案的文字部分),右键选择“建立剪切蒙板”,

命令执行之后得到的效果如下:
上一篇:ps火焰字制作
下一篇:金色字,设计祥云图案金边福字