ps设计六一儿童节卡通字教程
16、用钢笔勾出边缘高光选区,羽化2个像素后按Ctrl+ J 把选区部分的色块复制到新的图层,混合模式改为“滤色”,如下图。

<图18>
17、新建一个图层,用钢笔勾出尾部的高光选区,羽化3个像素后填充淡紫色:#F8B2FD,如下图。

<图19>
18、新建一个组,用钢笔勾出下图所示的选区,给组添加图层蒙版。

<图20>
19、在组里新建一个图层,填充暗青色:#3CA7AE,如下图。

<图21>
20、新建一个图层,用钢笔勾出下图所示的选区,羽化3个像素后填充稍暗的青色:#1A8188。

<图22>
21、新建一个图层,用钢笔勾出下图所示的选区,填充青色:#30C7D1。

<图23>
22、新建一个图层,用钢笔勾出下图所示的选区,羽化3个像素后填充暗青色:#1A8188,确定后按Ctrl+ Alt + G 创建剪贴蒙版。

<图24>
23、新建一个图层,用钢笔勾出顶部的高光选区,羽化2个像素后填充淡青色:#19EDFA,如下图。

<图25>
24、新建一个图层,给边缘部分增加一些暗部,效果如下图。

<图26>
25、创建亮度/对比度调整图层,适当增加亮度与对比度,参数及效果如下图。
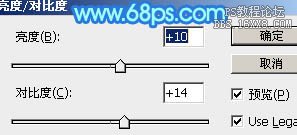
<图27>

<图28>
26、创建色彩平衡调整图层,微调一下高光颜色,参数及效果如下图。
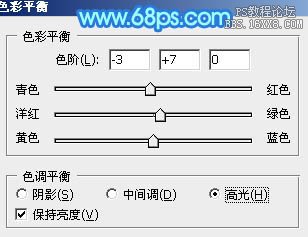
<图29>

<图30>




























