水彩字,在PS中制作水彩效果文字
十四、选择钢笔工具,点击键盘上的ESC,取消工作路径。选择颜色填充图层,点击渐变,颜色参数如下。左边颜色为#d4d4d4,右边颜色为#b9b9b9,右边不透明度调为0。渐变样式改为径向,缩放设置270%,勾选反向,点击确定
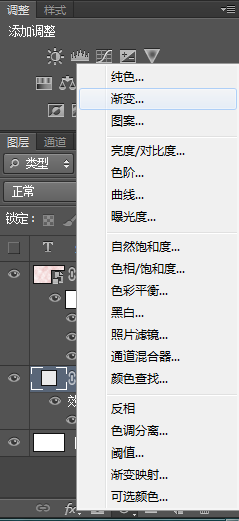
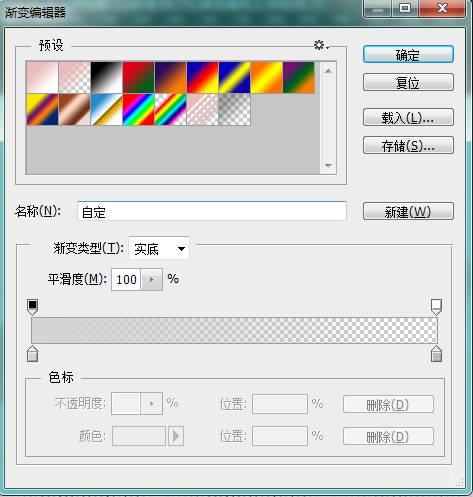

十五、选择图层1,添加色相/饱和度属性,把饱和度调至最小,并使此调整只针对下一图层
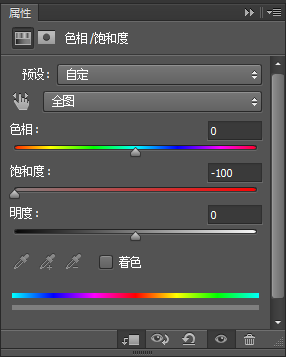
十六、ctrl+shift+alt+N新建一个空白图层,按住Alt,把鼠标移动到图层2与色相图层的中间,这时的鼠标发生变化,单击鼠标左键,在图层2做的调整会只针对图层1

十七、选择画笔工具,选择一个柔边画笔,选择自己喜欢的颜色在图层2上进行涂抹。色相、饱和度可以不用太高,如果颜色不明显可以选纯一点的颜色
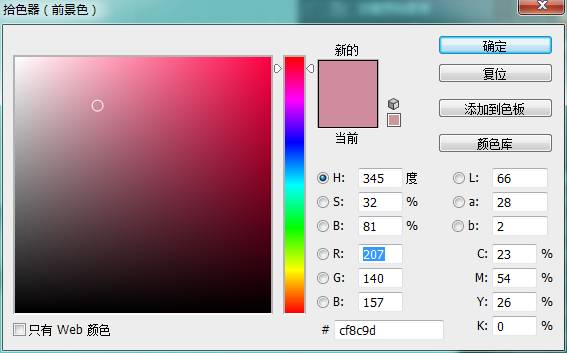
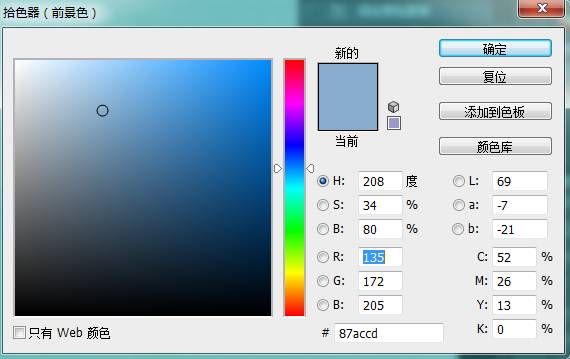
完成:

本篇的教程对同学们来说,应该没有什么难度,主要涉及用滤镜打造一个伪水彩纹理再用画笔来增强真实感,具体如何操作还是得快快练习起来。
上一篇:木板字,制作逼真的木板雕刻字
下一篇:卡通字,制作立体效果卡通字




























