图标设计,用Photoshop制作一个麦克风图标
步骤七:
现在继续使用布尔运算按住alt键当箭头出现“-”号绘制矩形,剪切不需要的地方。
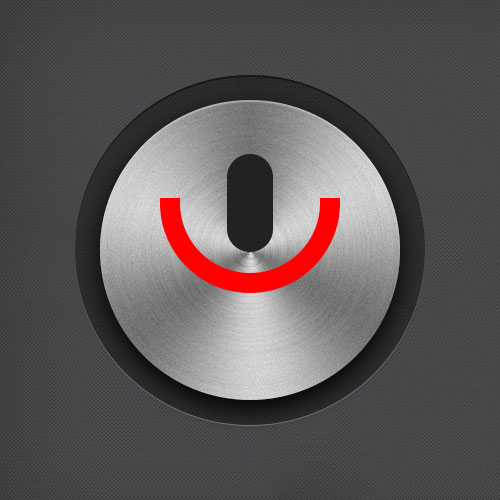
步骤八:
现在继续绘制绘制两个20px*20px正圆,放在合适位置,合并形状,最后合并形状组件,ctrl+t适当缩放形状。
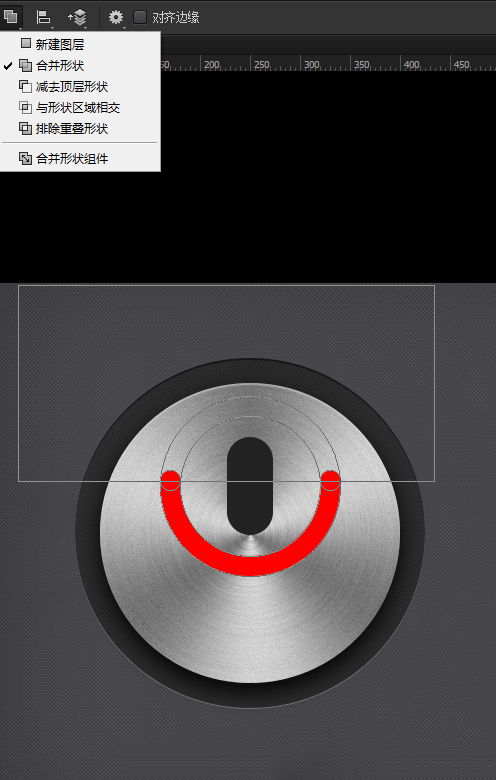


步骤九:
现在绘制一个20px*48px的矩形,及100px*20px的圆角矩形,圆角半径为60px。

步骤十:
现在将麦克风所有形状合并为一个形状,并添加一下图层样式。


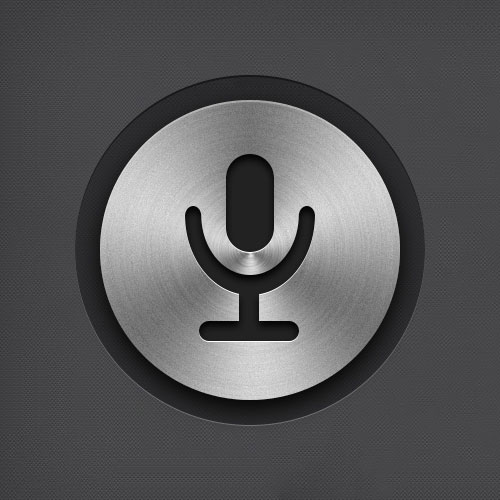
步骤十一:
现在我们来绘制渐变圆,利用形状图层布尔运算方式,大小分别为350px*350px、300px*300px将两个形状图层合并形状,使用小黑工具单击选中内圆,并减去顶层形状。

步骤十二:
现在继续使用布尔运算按住alt键当箭头出现“-”号绘制矩形,剪切不需要的地方,之后合并形状组件。

步骤十三:
现在利用直接选择工具,将下侧锚点选中移动到合适位置,并为图层添加图层样式。


步骤十四:
最后我们将渐变圆,执行一下高斯模糊效果吧。


步骤有点多,只要勤加练习,会很大程度上提高你的PS水平,赶快来尝试下吧。




























