PS教程:设计BoxedArt网站模板教程
这篇photoshop网站设计教程是我们在介绍2009年度TOP30佳photoshop精品教程 里面的系列教程之一,我们对我们BoxedArt.com网站煞费苦心的设计感到非常的自豪,我们从设计、内容、编程为此倾入了几个月的时间就是为了重新上线给大家带来最好的服务。好了,我们将展示出我们的设计秘密。好了二话不说,让我们开始这一步步指导大家如何在photoshop中设计网页。
这个photoshop web界面教程分为以下几个部分:
背景,header部分,body部分,footer部分
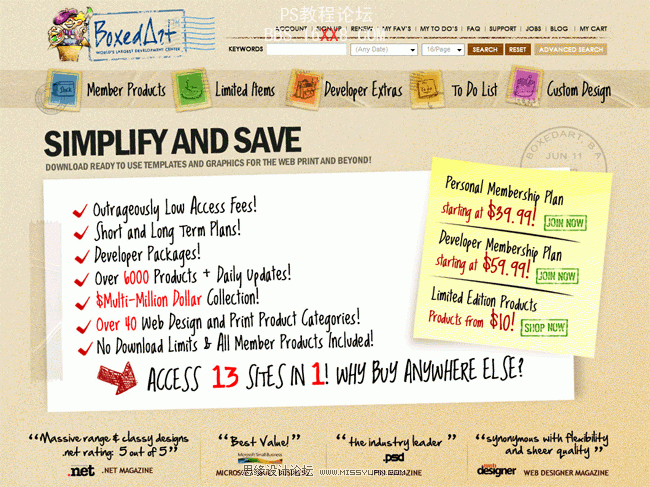
背景
第一步:创建一个画布
首先,打开photoshop创建一个新的项目。你可以点击文件>新建或按下CTRL+N快捷键来创建。我们选择一个普通的画布大小1000×900,当然这些设置可以在后期增加。
第二步:应用渐变
既然我们的画布已经创建了,是时候开始背景的设计了。创建一个新层(快捷键CTRL+SHIFT+N)。接着给这个图层从左往右添加渐变前景色设置为#edd8af背景色为 #ede4c9.这个颜色用来表示盒子的颜色。
第三步:添加纹理
我们想要BoxedArt背景设计看起来像厚纸板的效果。创建另一个新层,颜色填充为#bcb6a9。下一步应用胶片颗粒艺术效果设置参数如下。接着为了使它看起来粗糙一点,我们给它应用一点高斯模糊效果。
以下就是我们应用这些效果后背景图层看起来的效果。
HEADER部分
第四步:导航条设计
顶部的导航区域部分我们放置了一条条状的带子。我们可以看到这种带状风格在很多网站都有应用,不过我们这里用到的有一点不同。由于BoxedArt 想要将这个设计看起来像用来发送邮件的盒子。为了创建这个导航条我们需要从bigstockphotos.com上下载一个带状的图片,使用自由变换工具(在编辑菜单下选择自由变换或者快捷键CTRL+T)沿着顶部的区域伸展开来 。接下来创建透明效果我们要把图层样式设置为线性加深。下面就是效果:
第五步:老邮票导航按钮
停留在盒子主题,我们要让这个导航按钮看起来有点破旧磨损邮票。为了达到这种效果列,我们需要一张老邮票(还是在bigstockphotos.com上下载)。下载后第一步是描出邮票的路径,从背景中提出来,邮票上依然有图像。为了覆盖邮票上的图像,我们用一张黄色的纸张粘贴在上面也就是添加一个纹理效果。
下一步,我们要给导航按钮添加一些颜色来区别各种不同类的导航,我们在邮票上添加一些装饰花纹效果,在你完成创建好颜色盒子后,我们把这个层的样式修改为线性加深以便颜色能与老照片混合在一起。然后我们增加另一个新层自上而下颜色为黑白我们给这个图层添加胶片颗粒艺术效果设置如下,最后我们把图层设置为正片叠底,把这个不透明度设置为60%。
注意:您可以在上述屏幕快照看到创建的邮票图层。
第六步应用导航按钮到导航条上
现在我们已经创建好了几个不同颜色的邮票按钮,是时候来完成最后header部分的准备工作了,把导航按钮应用到导航条上,我们通过给每个导航按钮应用由mathilde设计的Sketchy icons图标来添加一些手写效果。这些icon图标是放置在每个颜色盒子,并调整了中心图标的位置。同样的步骤把icon应用到每个邮票上去。
标签(TAG) 网页模板
上一篇:PS制作矢量光盘图标
下一篇:饰品美工,淘宝眼镜美工修图教程




























