ps设计汽车Logo教程
第五步
改变图层的混合模式为颜色减淡。效果如下图所示。
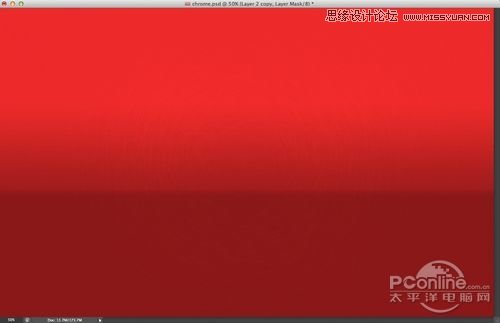
图05
第六步
在图层面板中新建一个组,增加一个新图层,改变组的混合模式为颜色减淡。选择组里面的图层,然后选择笔刷,设置低硬度、白色,在画布中央绘制一个微亮光的圆圈。效果图如下图所示。
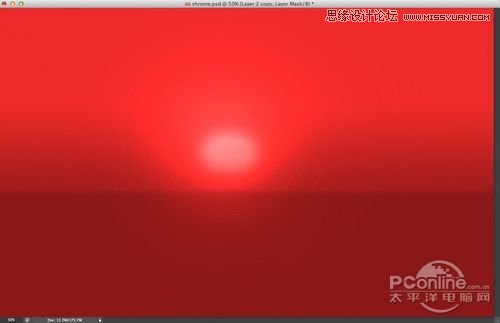
第七步
添加文字图层,键入下图的文字。这里作者用illustration制作,网友练习时,可按自己喜好输入。
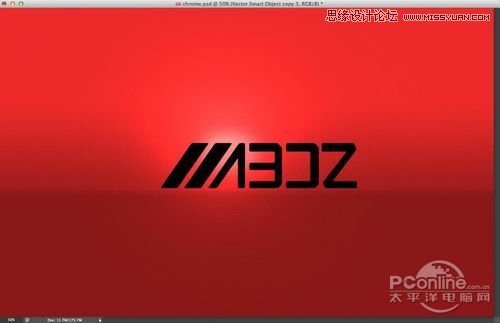
图07 第八步
文件输入后,调整它的图层混合选项。添加斜面和浮雕效果,设置深度为1000%、大小15像素、软化3像素、角度115度、高度30度、高光模式为颜色减淡、不透明度50%、暗调模式为颜色加深、不透明度为50%,详细设置如下图所示。
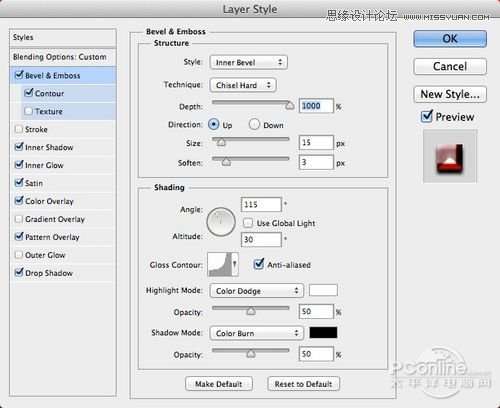
图08
勾选等高线,设置范围为100%.设置如图09所示。
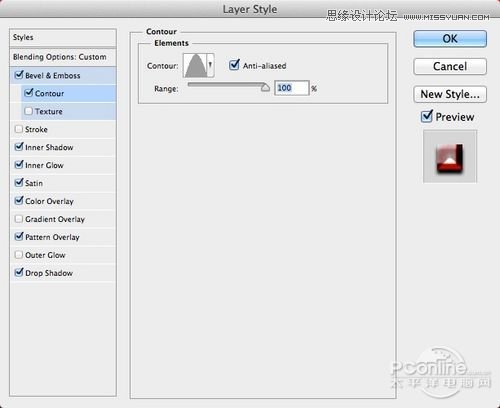
图09
勾选内阴影,设置混合模式为线性加深、颜色为深红色、不透明度100%、角度-45度、不勾选使用全局光距离10像素、阻塞10%、大小3像素。设置如下图所示。
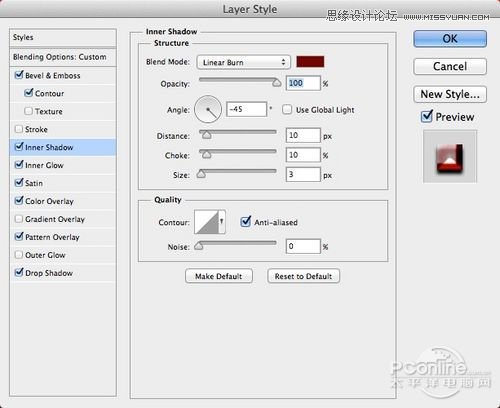
图10
上一篇:卡通图标,设计绿皮猪卡通图标
下一篇:阴影效果,教你制作各类阴影教程




























