产品修图,给化妆品瓶子进行超细精修
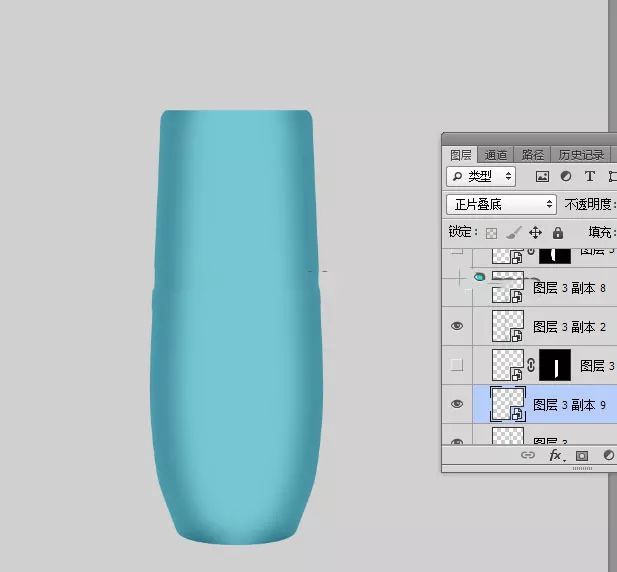
14、新建一个图层,用钢笔工具勾出右侧边缘部分的高光选区,然后填充白色,按Ctrl + D 取消选区。
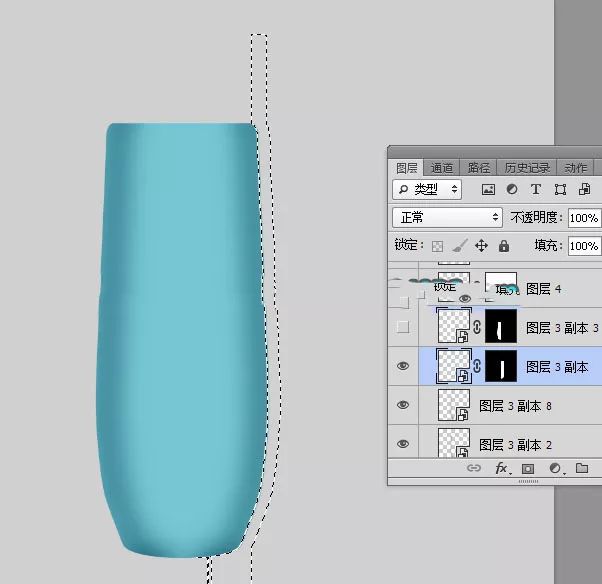
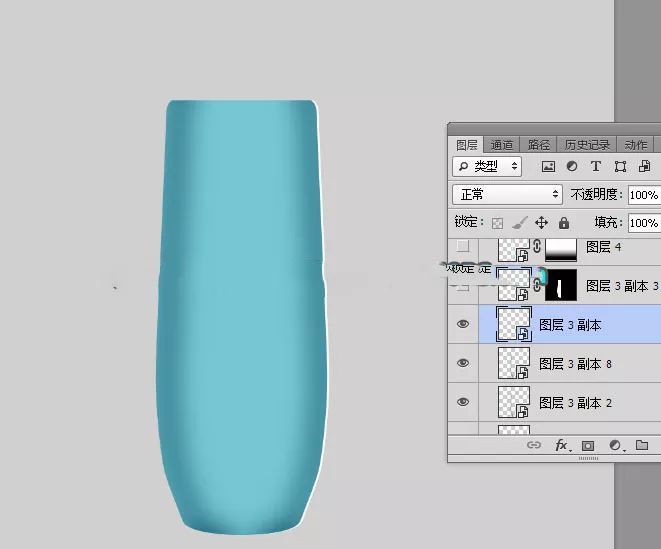
15、选择菜单:滤镜 > 模糊 > 高斯模糊,半径设置为8,效果如下图。
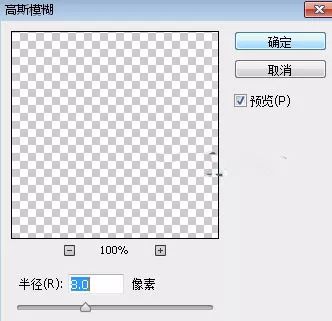
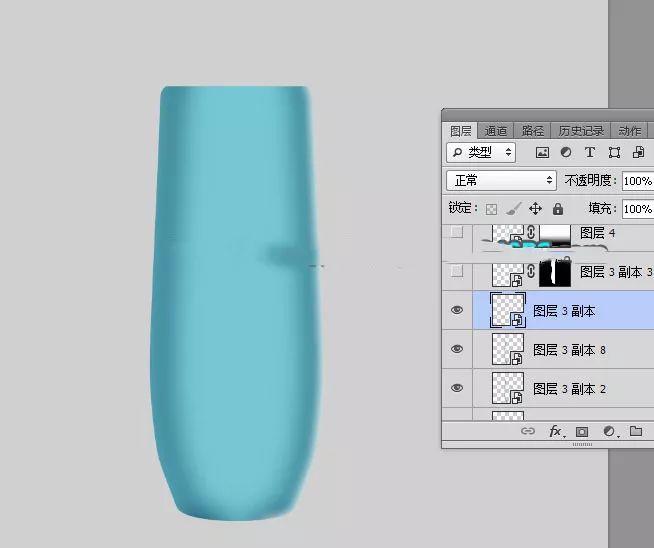
16、按住Ctrl键 + 鼠标左键点击瓶身蒙版缩略图,载入瓶身选区。

17、选择任意一款选框工具,然后按小键盘上的向左方向键一下,往左移动一个像素。
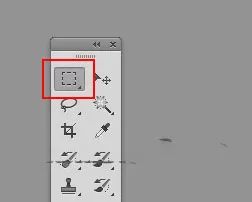

18、点击蒙版按钮,给当前图层添加蒙版。

19、左侧边缘的高光也是同样的方法制作,如下图。
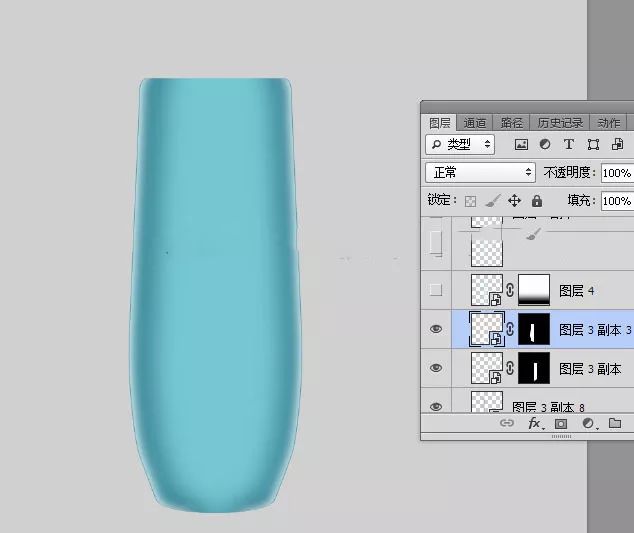
20、新建一个图层,用钢笔工具勾出左侧中间部分的高光选区,然后吸取原图高光颜色进行填充,取消选区后把混合模式改为“滤色”,如下图。
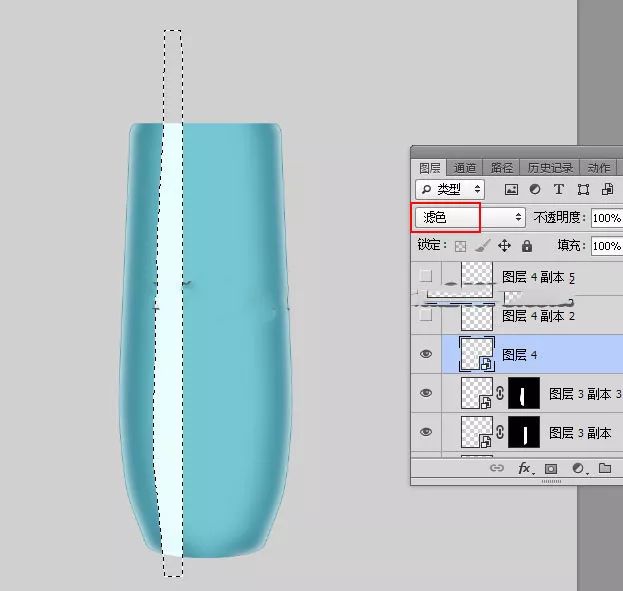

21、选择菜单:滤镜 > 模糊 > 高斯模糊,半径为18,确定后添加图层蒙版,用透明度为10%的柔边黑色画笔把高光底部过渡涂出来,如下图。
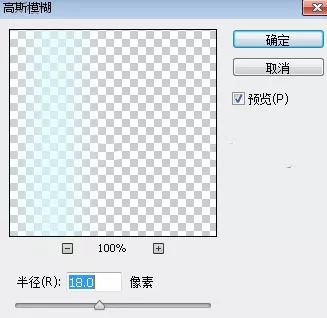

22、按Ctrl + J 把当前图层复制一层,然后水平翻转一下,再移到右侧中间位置,如下图。
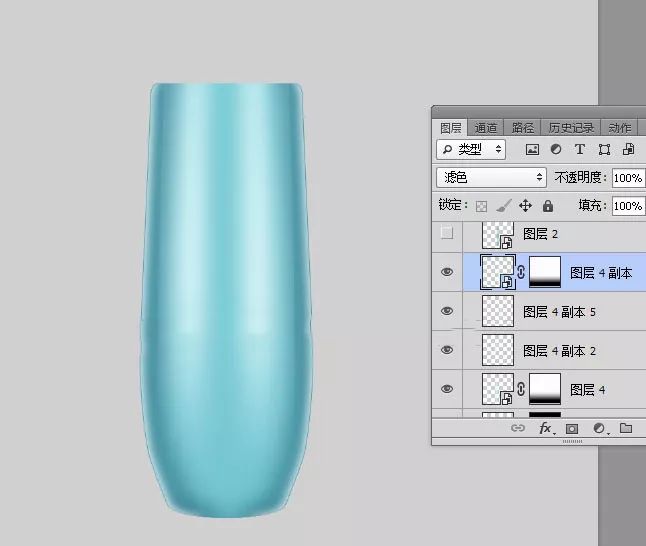
23、新建一个图层,用矩形选框工具拉出下图所示的选区,填充暗部颜色。
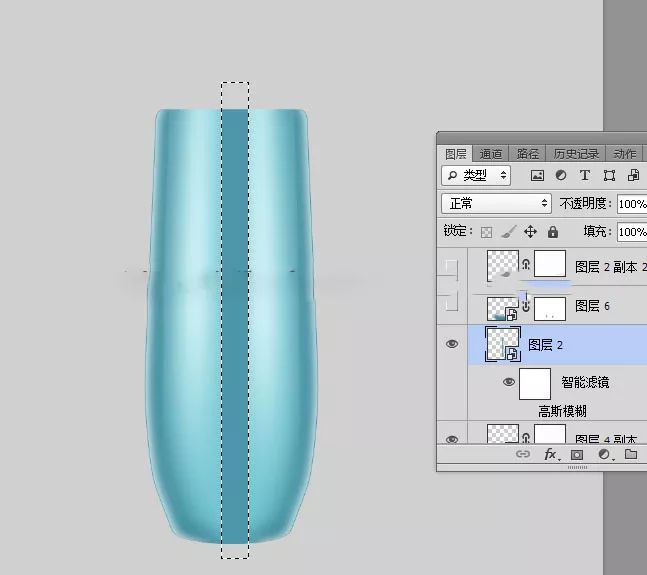
24、取消选区后高斯模糊,半径为25。
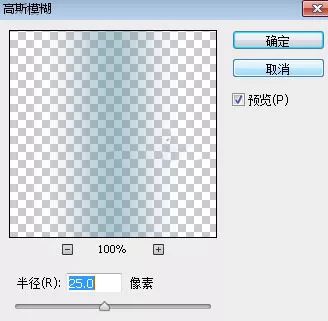
25、新建一个图层,用钢笔工具勾出底部暗部选区,按Shift + F6 羽化30个像素后填充比暗部稍暗的颜色,取消选区后把混合模式改为“正片叠底”,如下图。
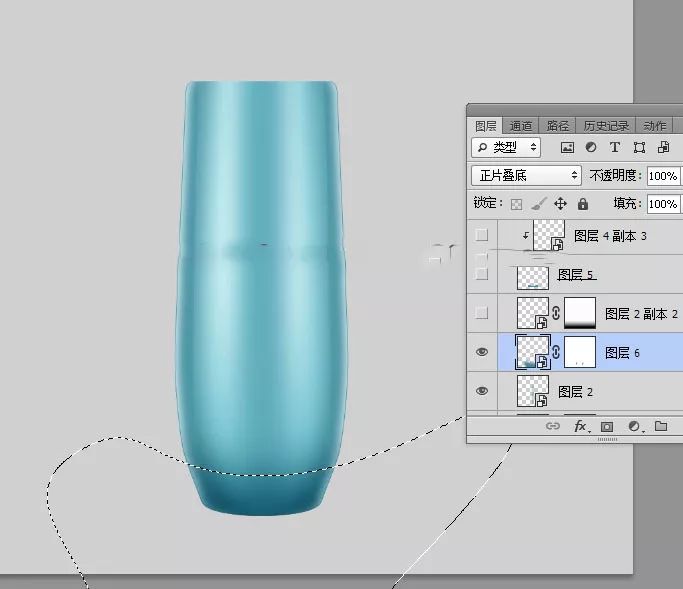

26、新建一个图层,用矩形选框工具拉出下图所示的选区,填充同上的颜色,取消选区后把混合模式改为“正片叠底”,不透明度改为10%;添加图层蒙版,用柔边黑色画笔擦掉不需要的部分。


27、新建一个图层,用钢笔工具勾出底座部分的选区,然后填充固有色,如下图。
上一篇:产品修图,制作油烟机吸烟效果海报




























