Photoshop一个剔透的青蓝色水滴图标
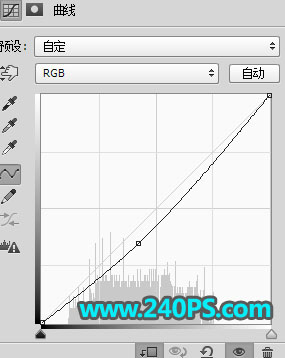

18、用钢笔工具勾出下图所示的选区,羽化2个像素后创建曲线调整图层,参数设置如下图,确定后创建剪切蒙版。



19、新建图层,创建剪切蒙版,然后用钢笔工具勾出下图所示的选区,填充淡蓝色,取消选区后添加图层蒙版,用柔边黑色画笔擦掉不需要的部分。


20、新建图层,同样的方法给边缘加上高光,局部不需要的部分需要添加图层蒙版,并用黑色画笔涂掉。


21、新建图层,给底部中间位置加上高光,如下图。


22、新建图层,同样的方法给其它位置添加高光,过程如下图。



23、创建色彩平衡调整图层,对中间调进行调整,参数及效果如下图。
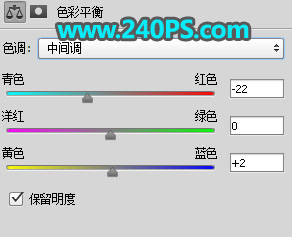

24、在背景图层上面新建一个图层,用椭圆选框工具勾出下图所示的选区,羽化45个像素后填充暗青色,按Ctrl + D 取消选区。


25、按Ctrl + J 把当前图层复制一层,按Ctrl + T 缩小一点,再把混合模式改为“正片叠底”,如下图。

最终效果

























