PS CS5调整边缘工具应用教程:调整边缘工具抠图详解
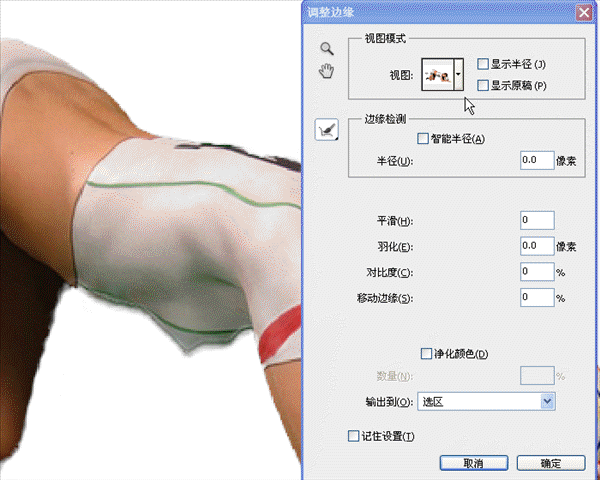
6-2.下来,按住alt键单击“复位”(“取消”按钮),我们返回一步再试下“智能半径”。
通过观察,半径值小时,它的变化并不明显,半径值加大后可以看到选区边缘显示的区域不再平滑而透明度的变化貌似和颜色有关(?)。但,选区内部却保护的更为完整了。结合使用“调整边缘”复选框内的各选项,可实时调整边缘细节。

7.好了,经过大概了解,我们开始尝试抠出图中人物并尽可能不使其在与添加的任何一种颜色的新背景中出现边缘反差现象。按图中的参数设定后得到的效果预览。
(这里需要强调下:图中数值参数都是随意设置的,仅做参考)

8.把图像放大看看效果。发现衣服黑色号码,还有其它的如头发、鞋子、手臂等边缘的一些地方也被“破坏”了,不整齐了。但,貌似它们都有一个特点,那就是图中暗部、背光处的像素被消减的多点。

9.点击面板左上方第三个按钮(cs5此次新增功能之一)——弹出一个子菜单——内有“调整半径工具”和“抹除调整工具”。我们先试验一下看看它们起什么作用。

9-1.nnd,和人类已形成的固式思维不同;“橡皮擦”居然是复原添加,“画笔”反成擦除抹去了?!

10-1.这里特别要说下输出复选框内的“净化颜色”选项和“输出到(可选择)”选项;前者勾选后,我们在编辑时就可以直观的看到软件会对对象边缘的颜色进行自动处理,使其最终结果在输出后不再产生之前版本里令人头痛的“黑白”;后者,用户可在弹出的复选项内自主选择适合的选项以利编辑。
勾选“净化颜色”,输出选择“新建带有图层蒙版的图层”。





























