如何用通道抠出近距离拍摄的多发丝人物图片
素材图片为近距拍摄的图片,景深部分比较小,背景部分就比较模糊;不过背景高光部分就容易变成小光斑,尤其是发丝边缘如果有这些光斑,抠图就比较麻烦,需要单独把这些区域压暗。最终效果

原图

1、把上面的原图保存到本机,然后用PS打开。图片为近距离拍摄,景深比较小,背景部分有很多光斑。

2、我们用通道来抠图。首先进入通道面板,观察一下各个通道,然后选择发丝与背景对比最明显的。从下面的一组图片可以明显看出红通道最为理想。
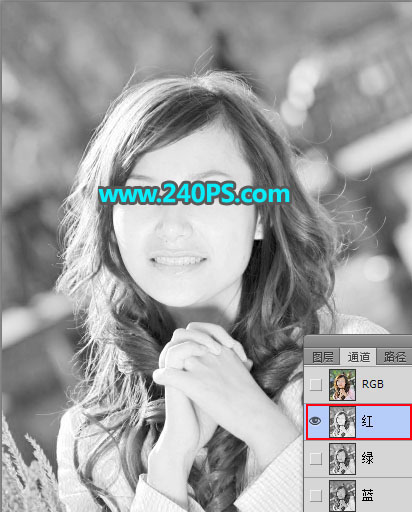
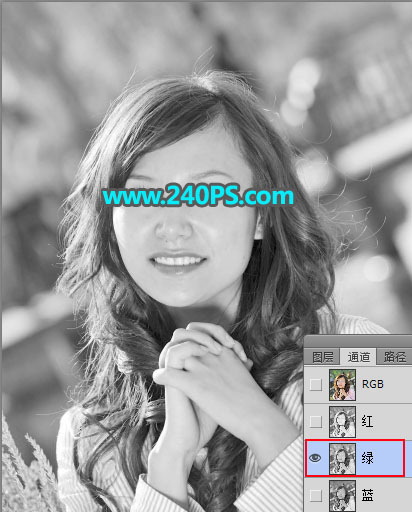
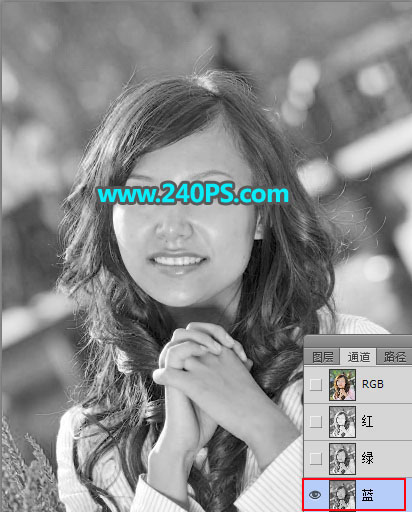
3、选择红通道,按Ctrl + A 全选,按Ctrl + C 复制。

4、点一下RGB通道。

5、返回图层面板,新建一个图层,然后按Ctrl + V 把复制的通道粘贴进来,如下图。
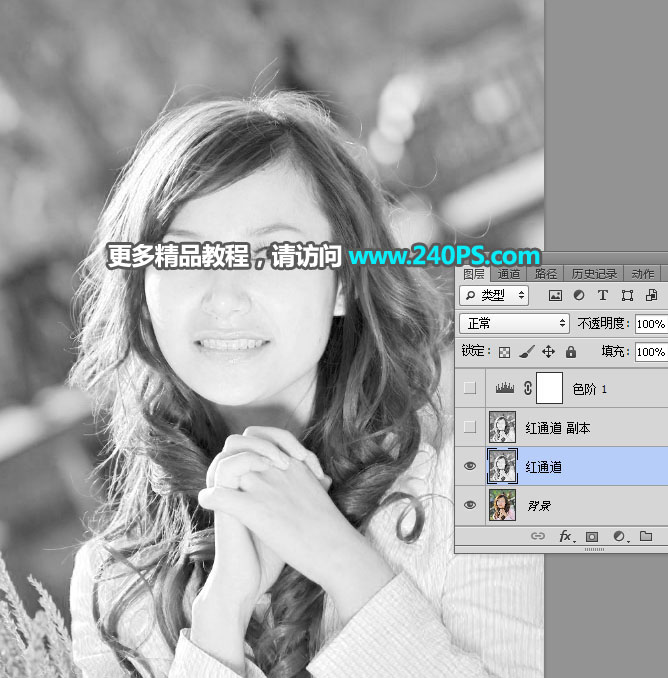
6、按Ctrl + J 把当前图层复制一层,再把混合模式改为“正片叠底”,如下图。
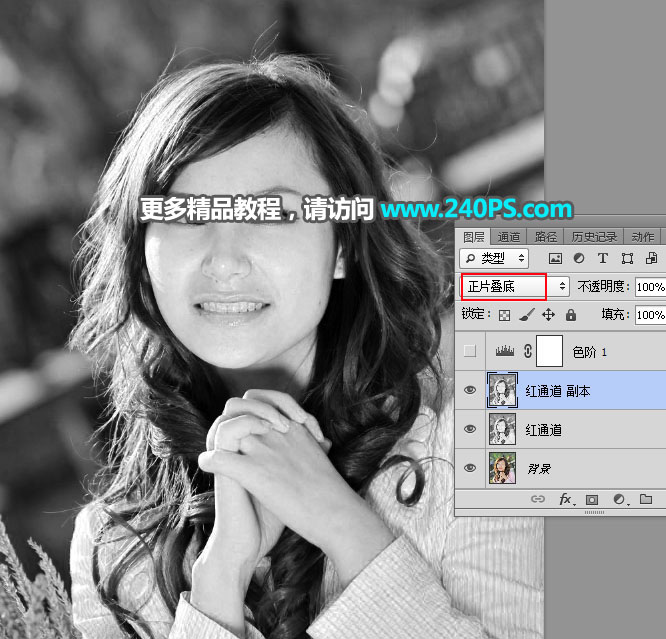
7、现在来增加发丝与背景色差。创建色阶调整图层,增加明暗对比,参数及效果如下图。
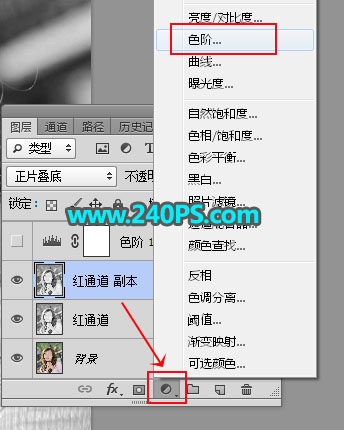

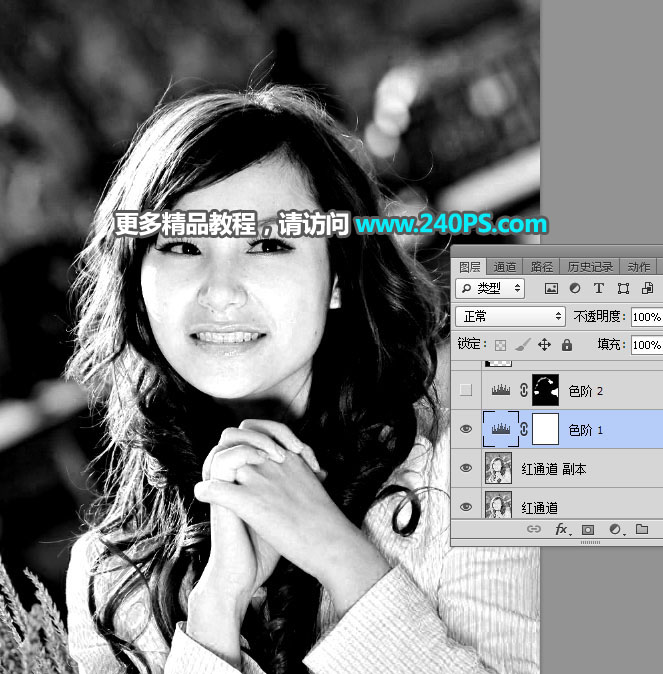
8、经过前面的几步处理,背景部分基本压暗,不过光斑区域还比较明亮,如下图。

9、创建色阶调整图层,把暗部大幅压暗,如下图,确定后选择蒙版,然后把蒙版填充黑色。
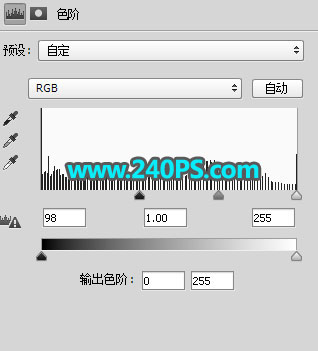

10、选择画笔工具,画笔不透明度设置为20%,再把前景色设置为白色。
























