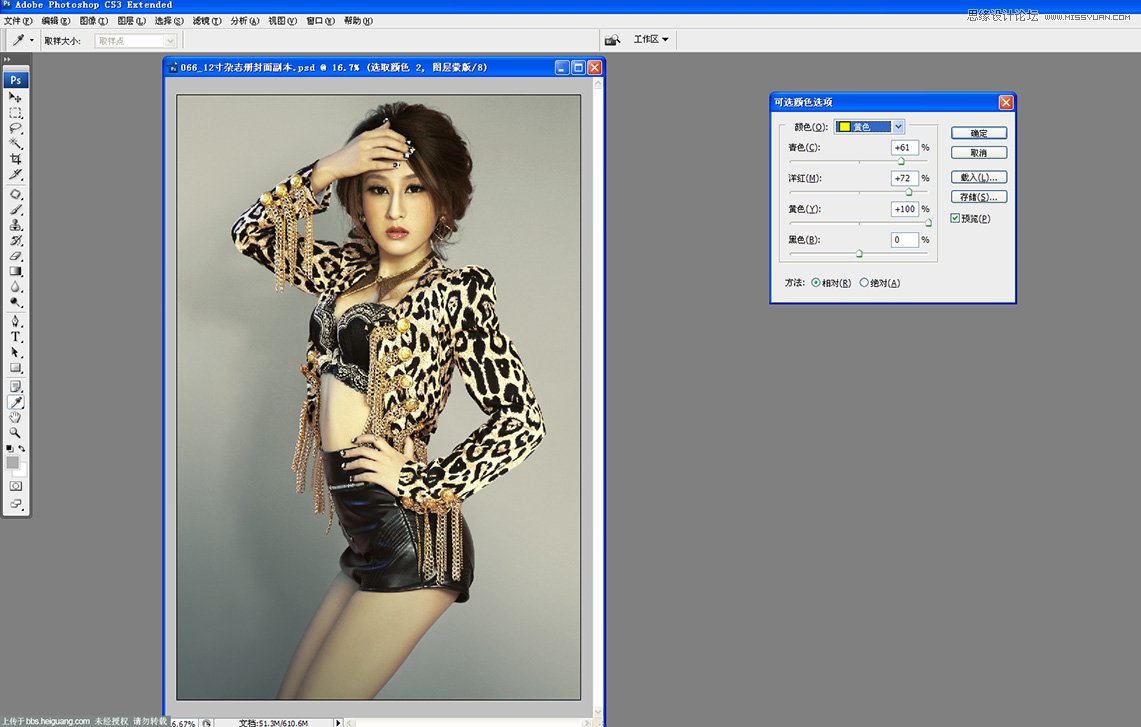调出惊艳冷色模特数码照片的PS调色教程
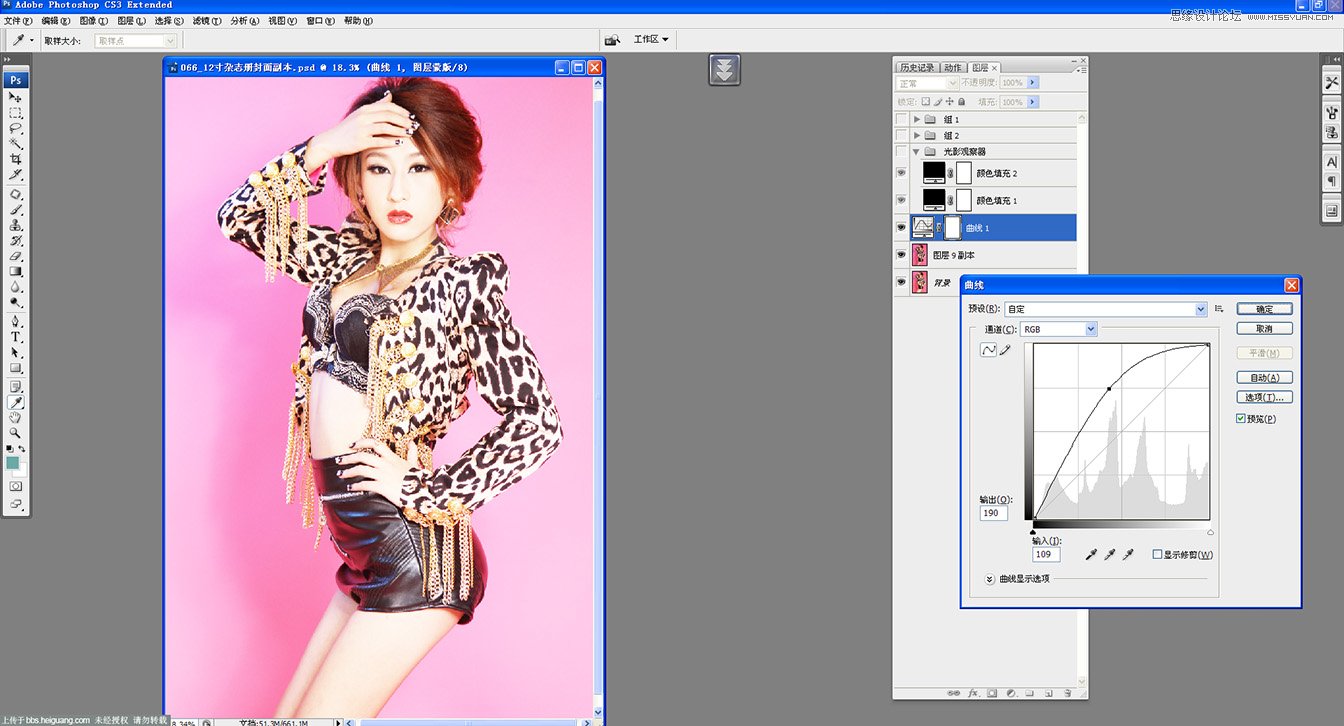
13.我们看图文13 修饰完成的对比图,从眼袋 ,到鼻梁 ,再到轮廓 ,我们用光影调整更加流畅自然。
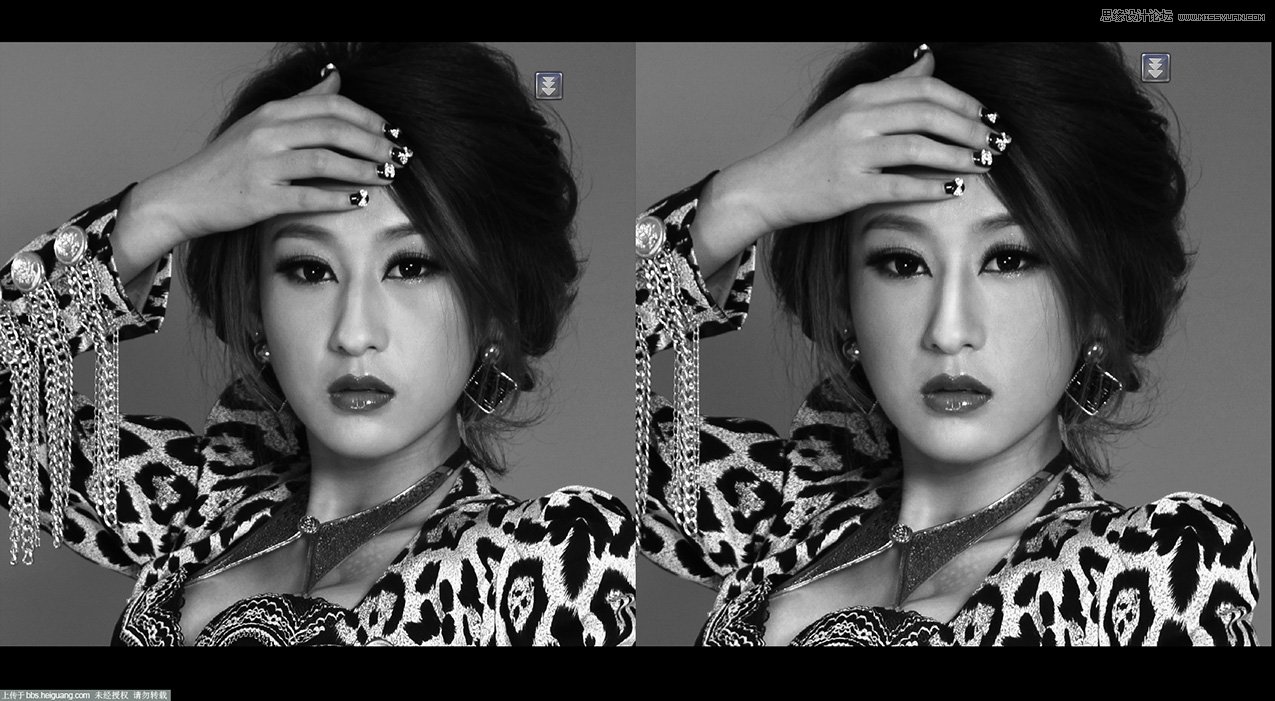
14.曲线提绿色开始校正颜色。
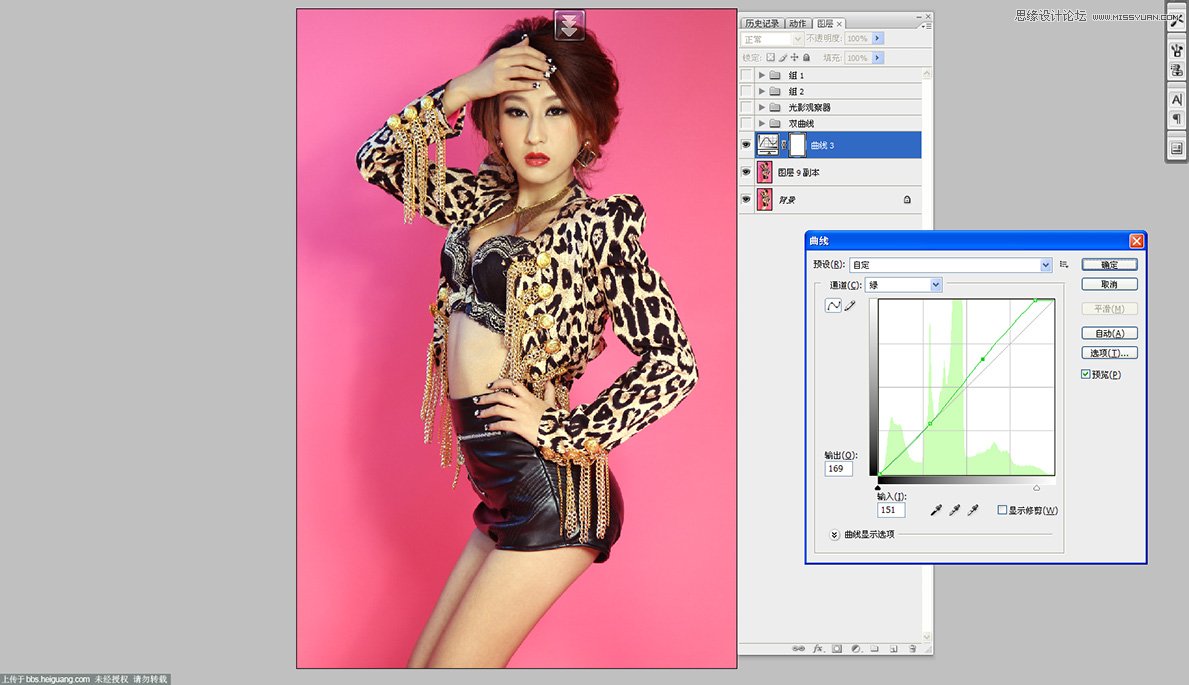
15.曲线压黄建立反选蒙版。
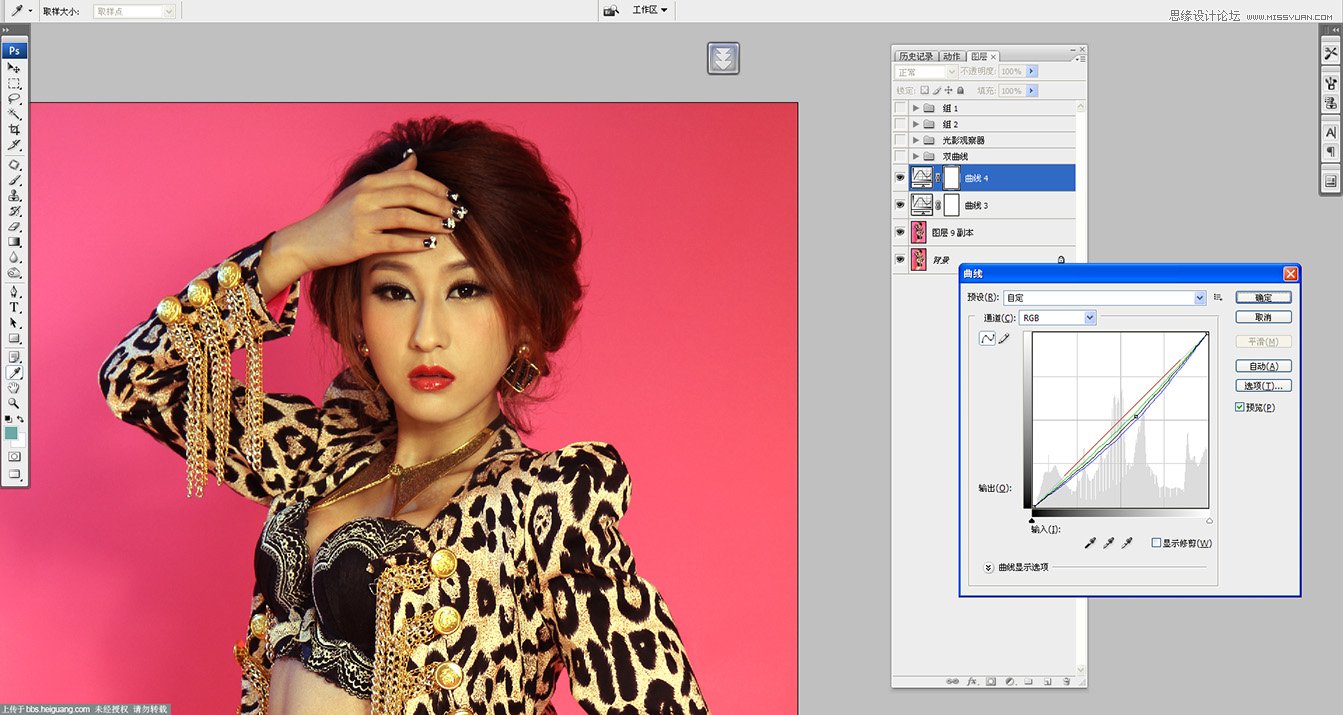
16.用画笔擦试添加上想要的腮红颜色, 明暗颜色整体要和谐。

17.我们单独建立一个空图层, 拾色器 R G B 三中颜色各填充128数值。
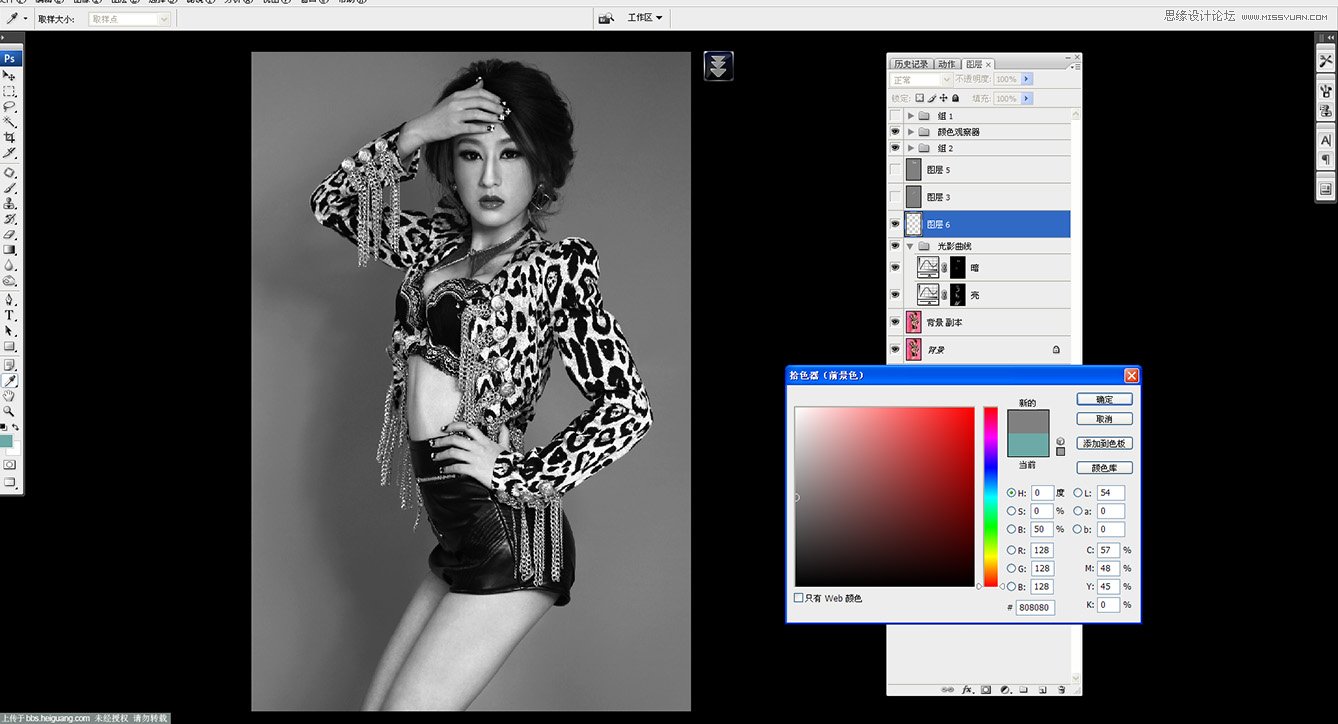
18.正常模式调整成柔光 ,这个时候我们发现颜色根本没有变化, 这就对了, 我们建立一个空色的图层中转对此
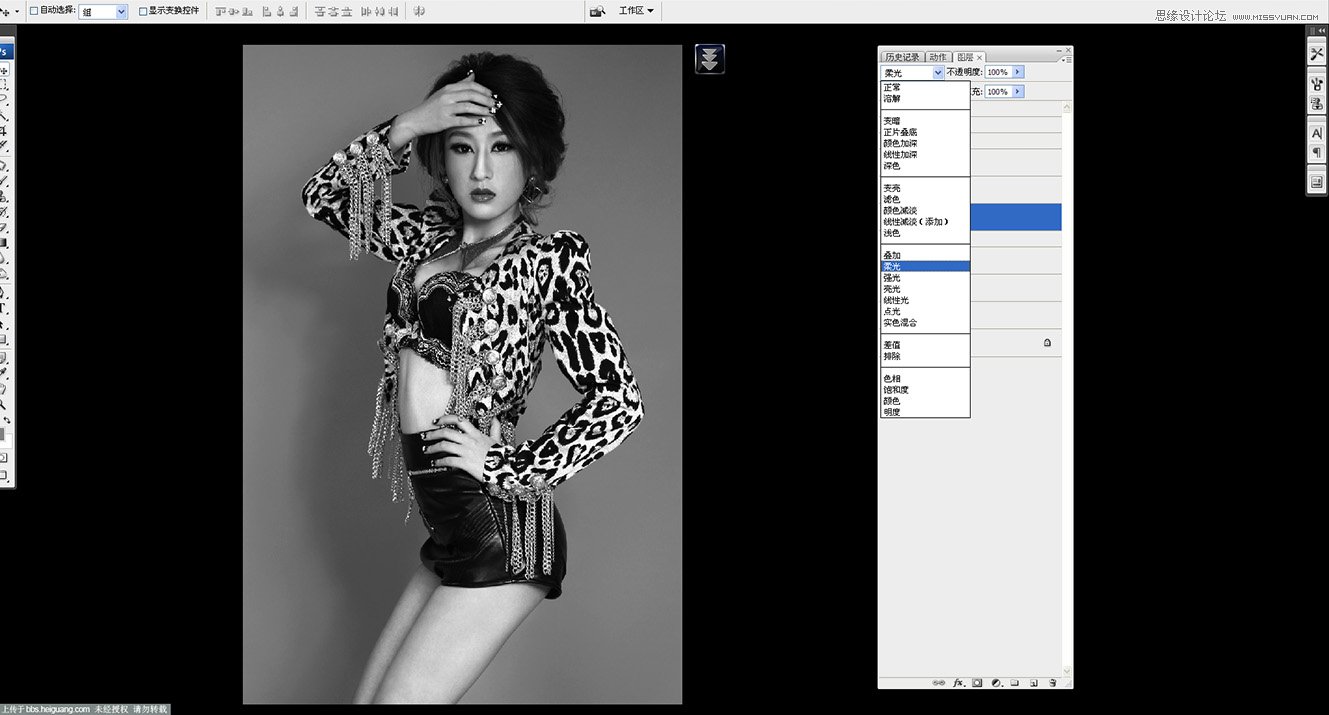
19.我们选择加深, 或者减淡工具进行 ,光影细节调整 , 双曲线校正 ,大轮廓, 这个校正小光影。
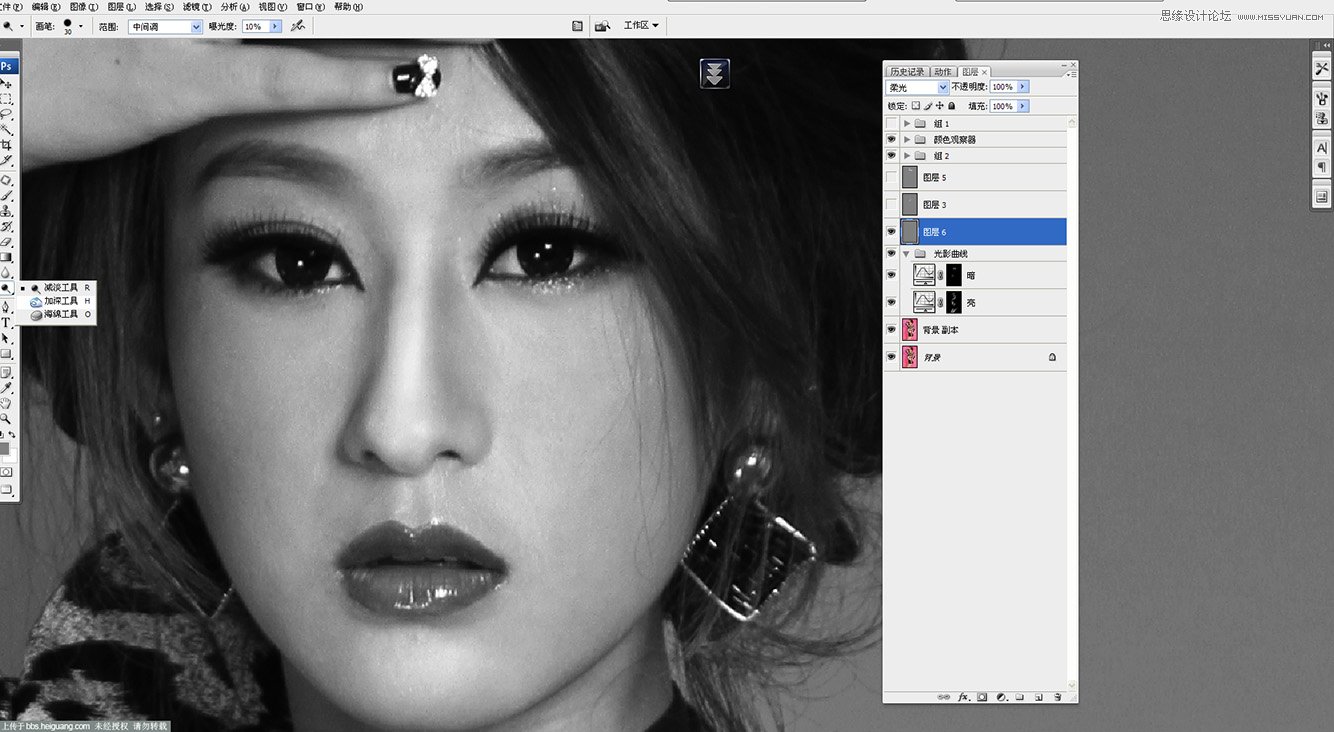
20.我们用减淡 ,加深 ,开始修饰 ,20步骤的对比图 ,大家可以细观察 ,眼周围和轮廓细节, 更加干净 ,
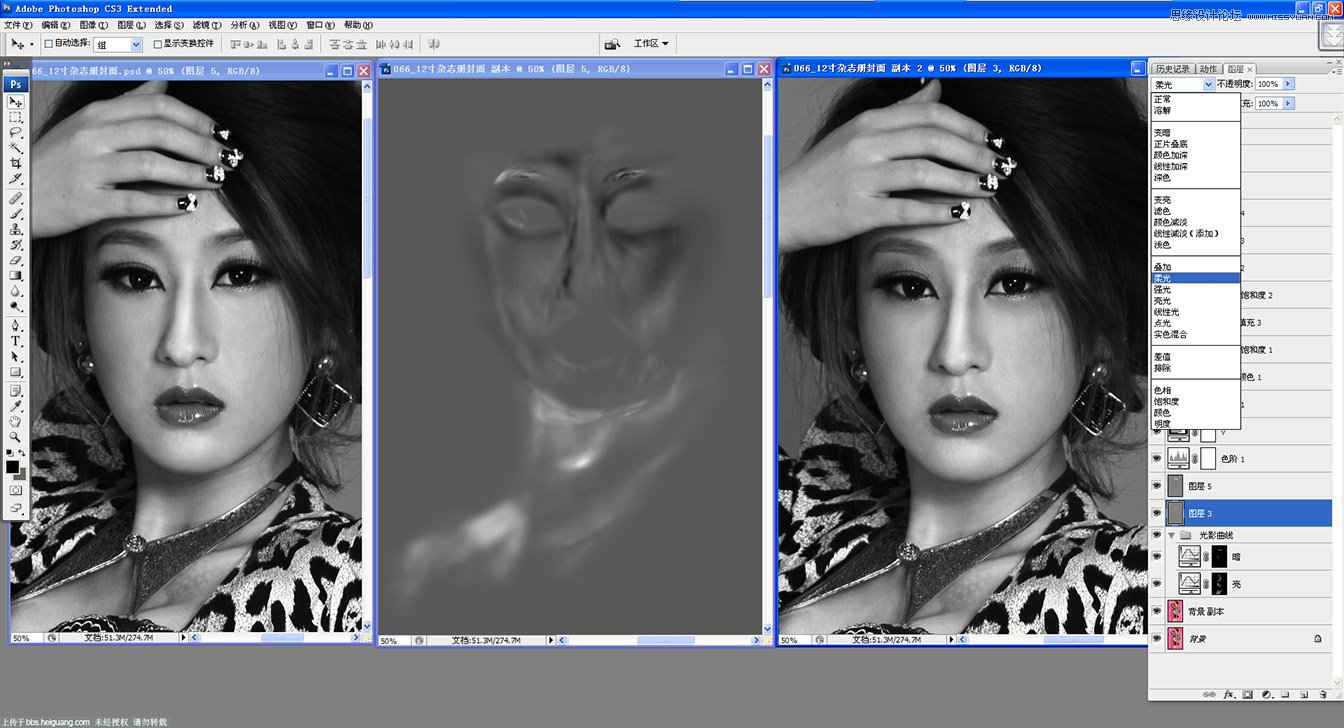
21.建立色相饱和度 ,选择洋红色用吸管吸取一下要去掉的颜色 ,呈现灰色背景, 用蒙版还原嘴唇和个别细节颜
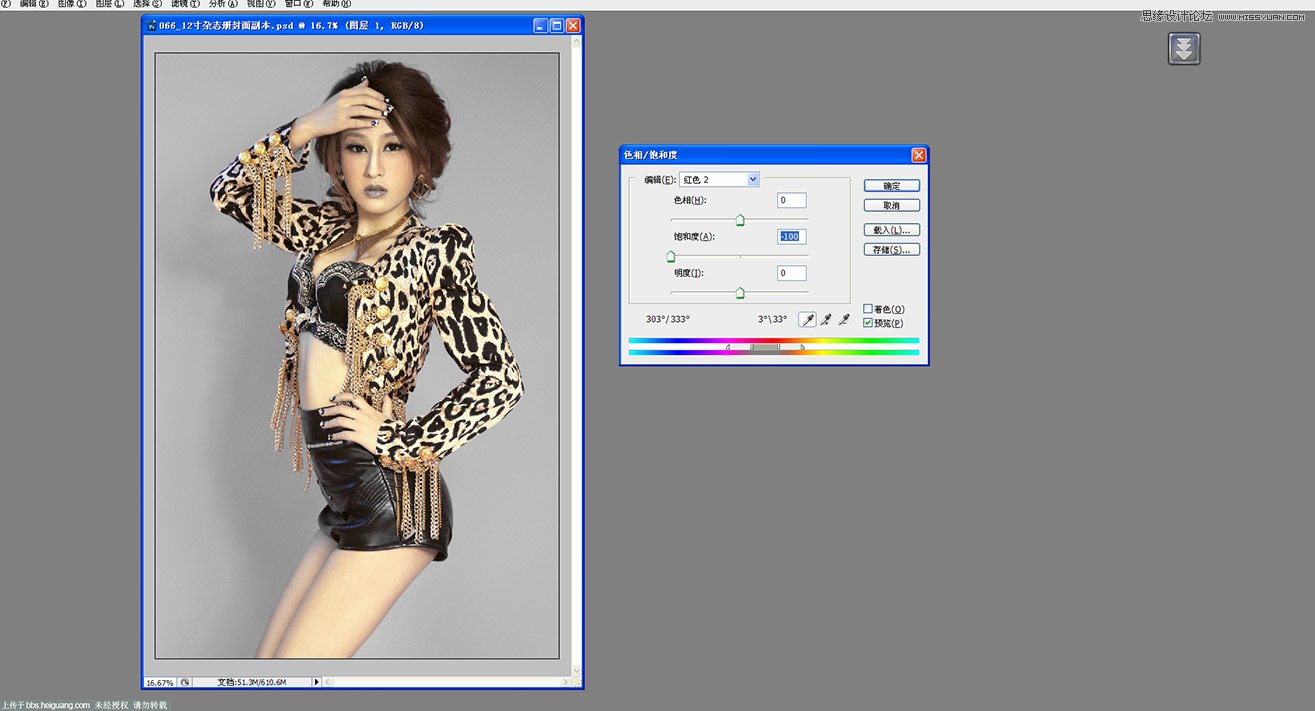
22.左下角添加一个暗角, 可选颜色选取中性色, 和图文一样 给图片调透。
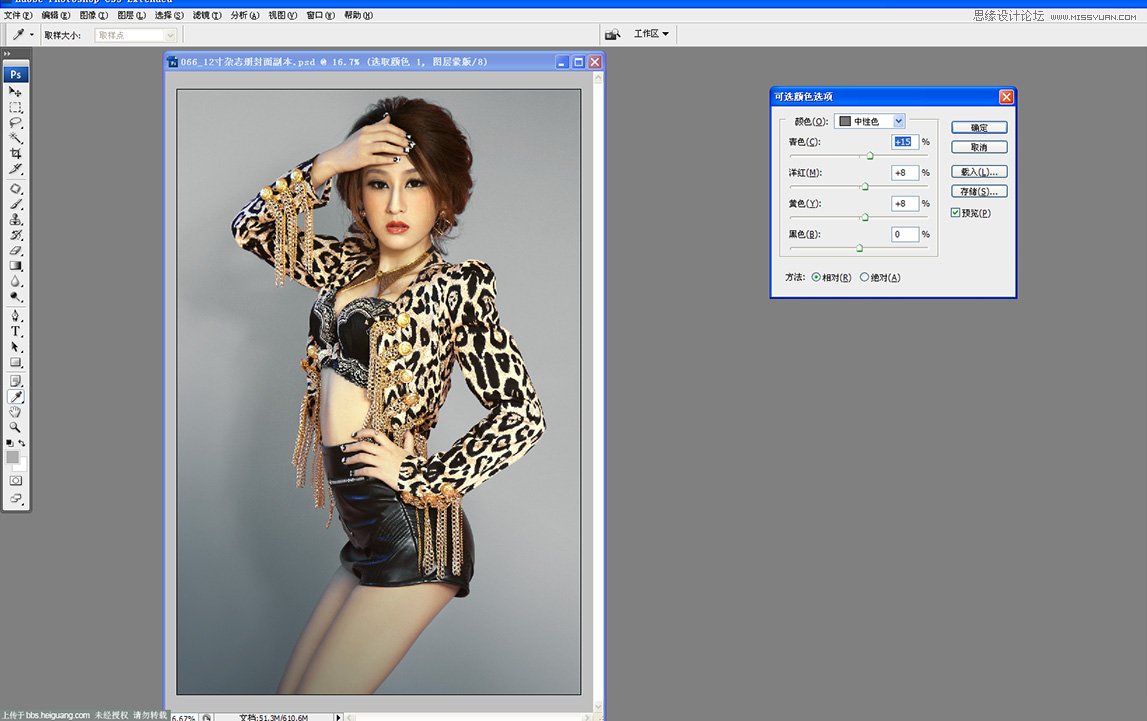
23.色相饱和度 ,选择红色, 减去一些红颜色。
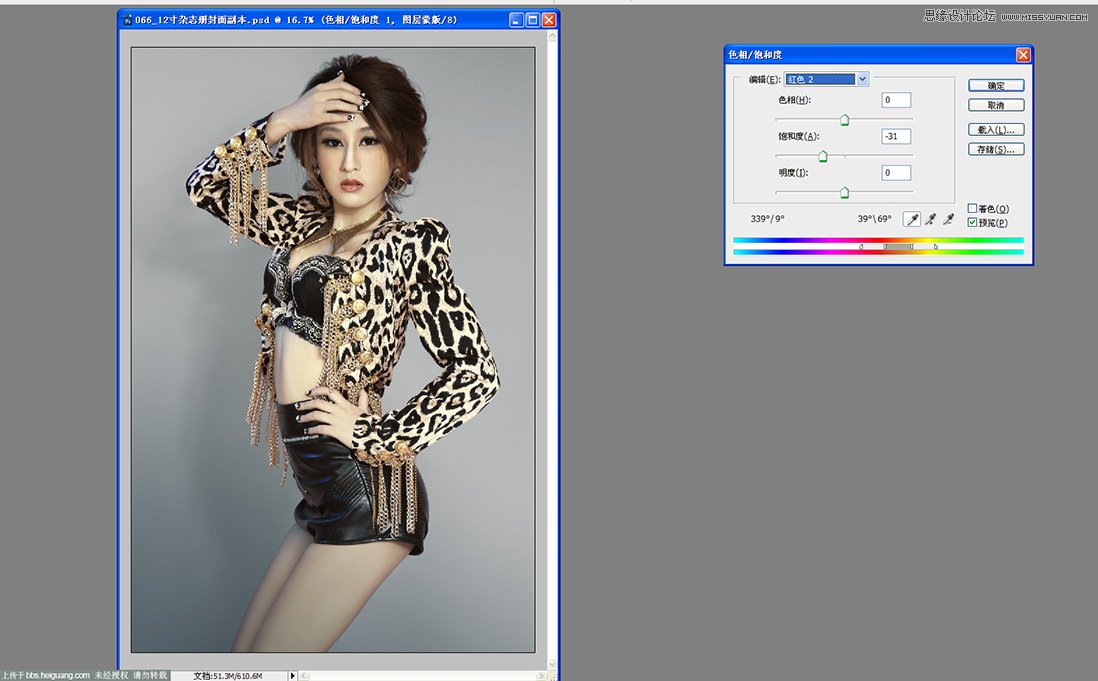
24.添加对比度 ,加亮 ,加透 ,看起来更舒服些。
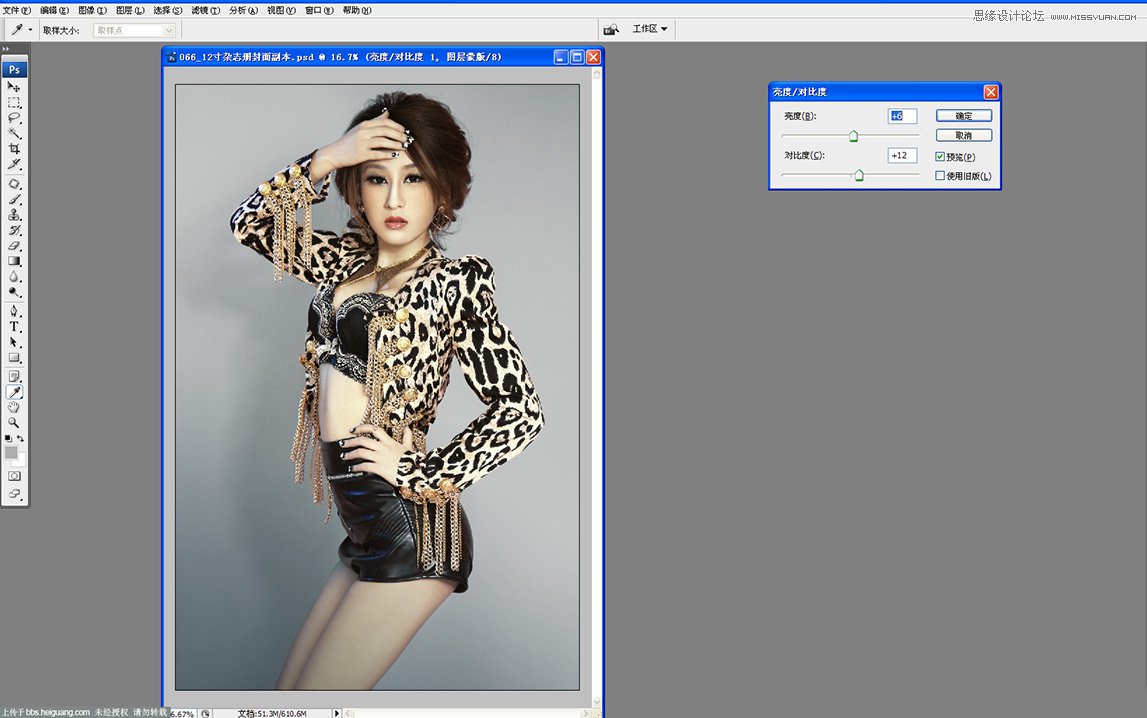
25.使用照片滤镜给人物叠加黄色, 色温多偏淡黄。

26.给人物添加黄,添加暗黄, 让照片颜色对比更加明晰。