PS把灰暗数码外景照片调成高清鲜艳色彩
11.添加图层蒙版.
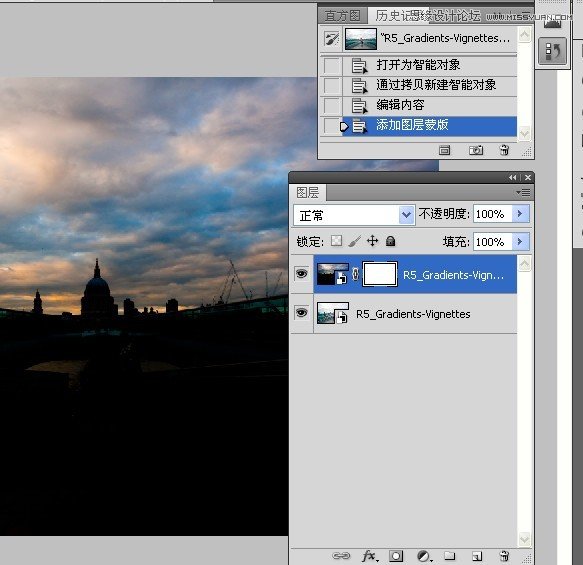
12.设置好黑白渐变.
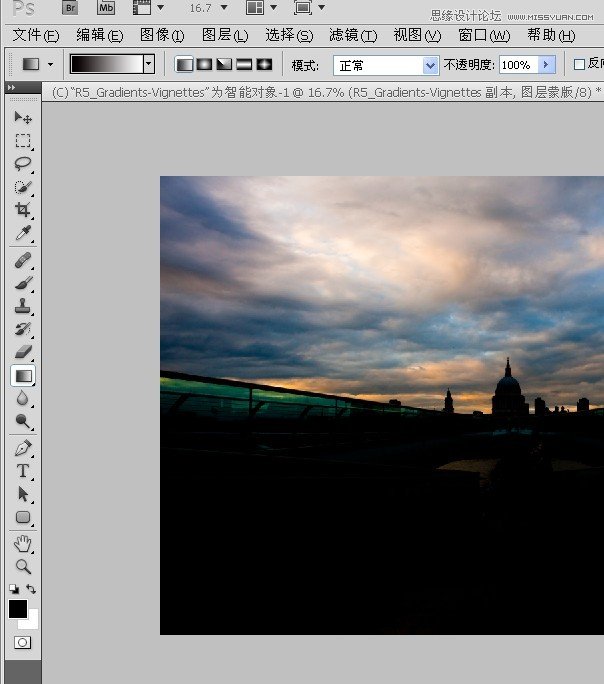
13.在蒙版中从下往上拉一渐变.显示下层图像,且上下图层的很好地融合在一起.
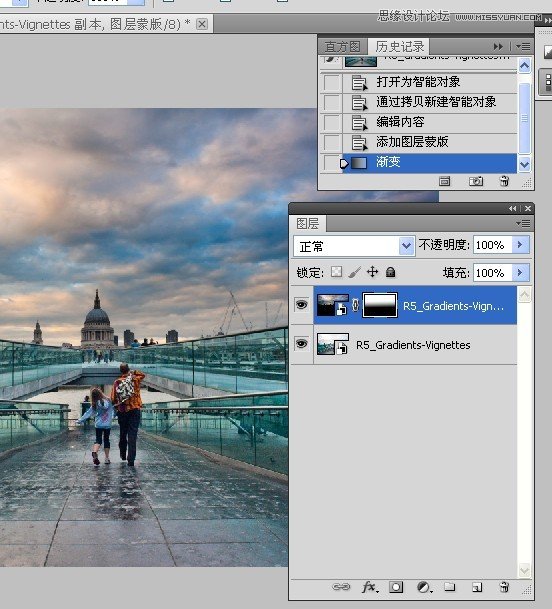
三、光线渲染部分.
1.新建一空白图层,更改图层混合模式.
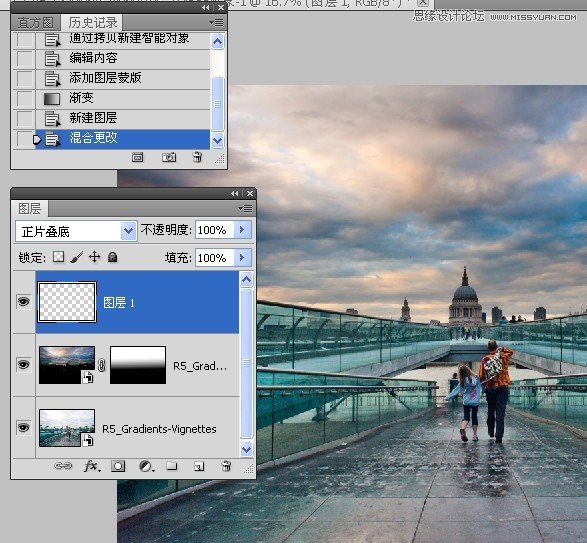
2.设置好吸管工具,点击云彩较亮的地方,这样就设置好了前景色.

3.设置好渐变工具,然后从上往下拉一渐变.
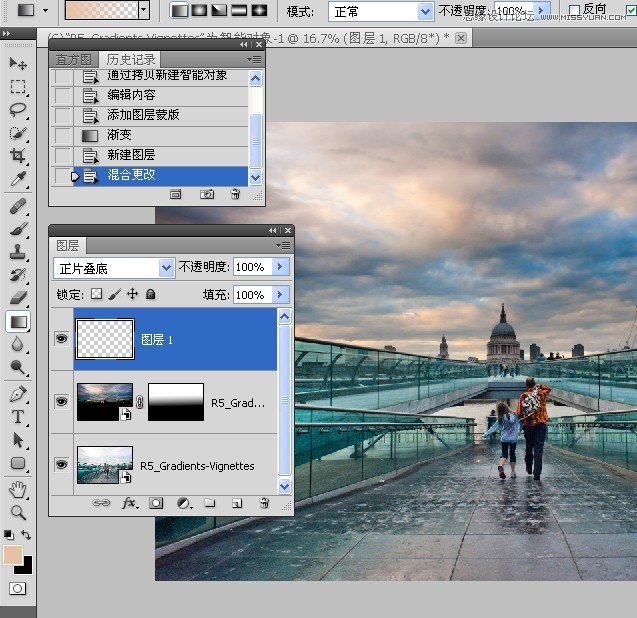
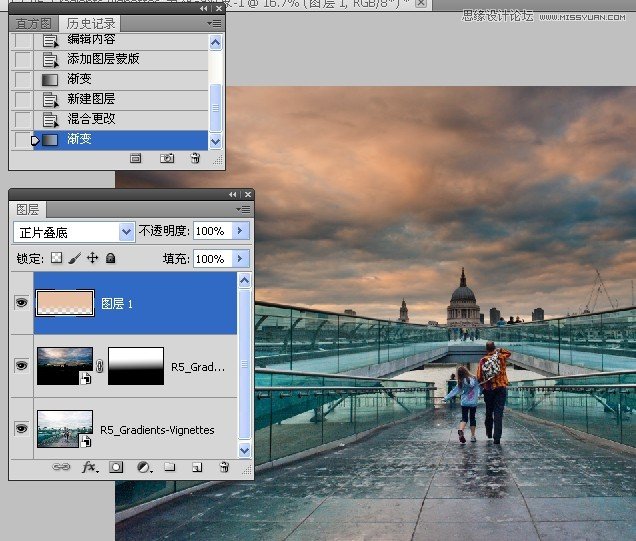
4.更改图层不透明度.
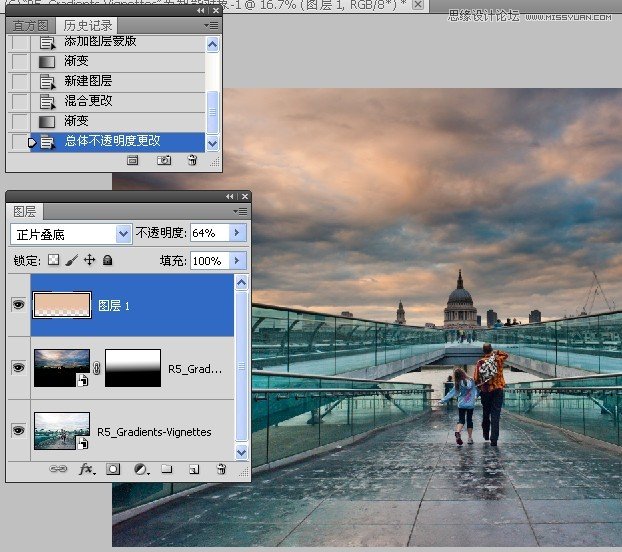
5.再次新建一空白图层,更改图层混合模式.以下步骤主要是为制造天空云彩投射在地面的光线效果.
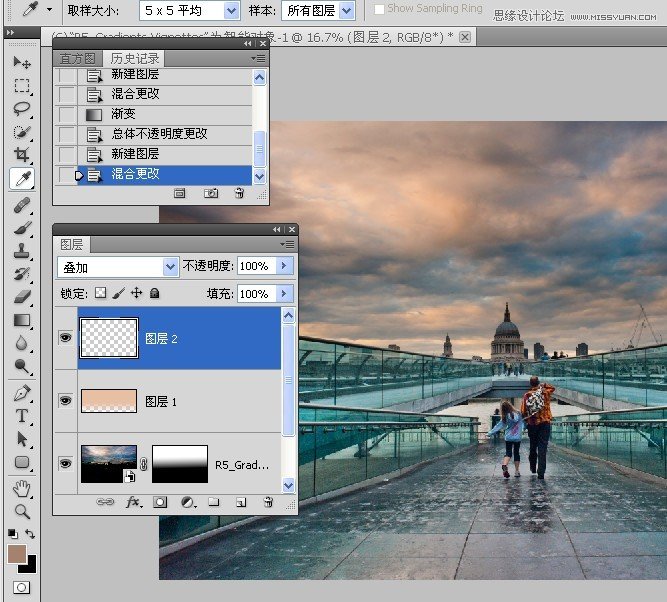
6.同样,使用吸管工具点击云彩较暗的地方,设置好前景色.
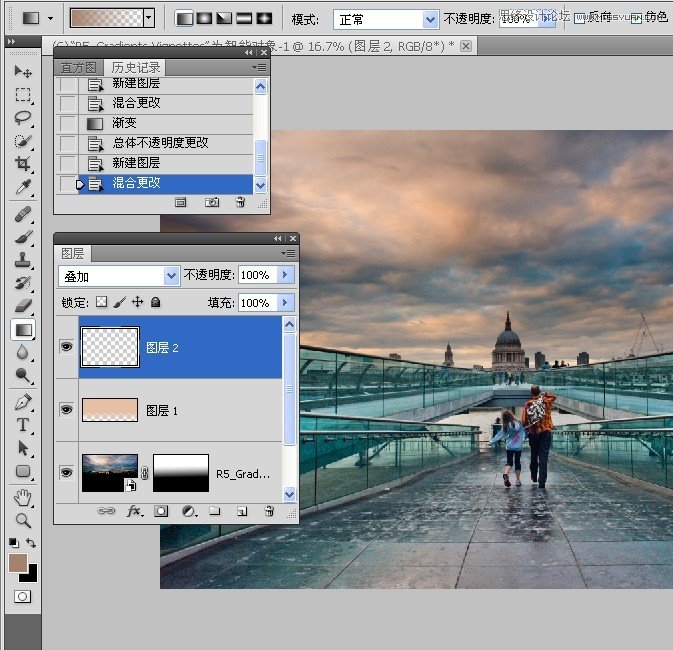
7.使用渐变工具从图像最下方往上拉一渐变.

8.执行色相饱和度命令.
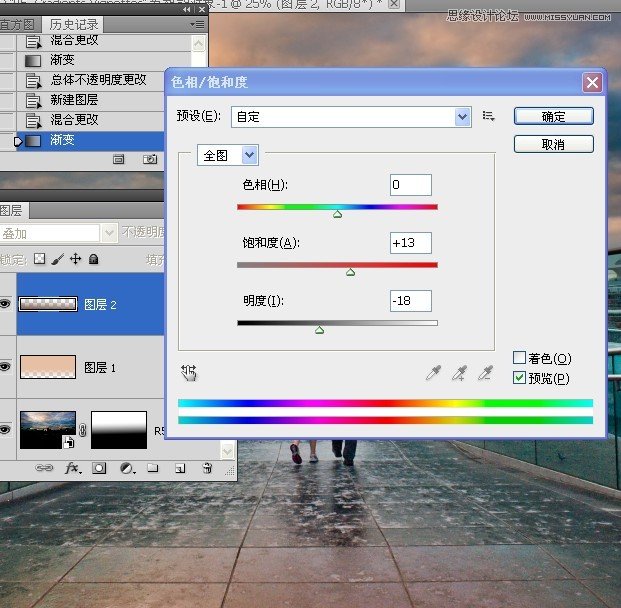
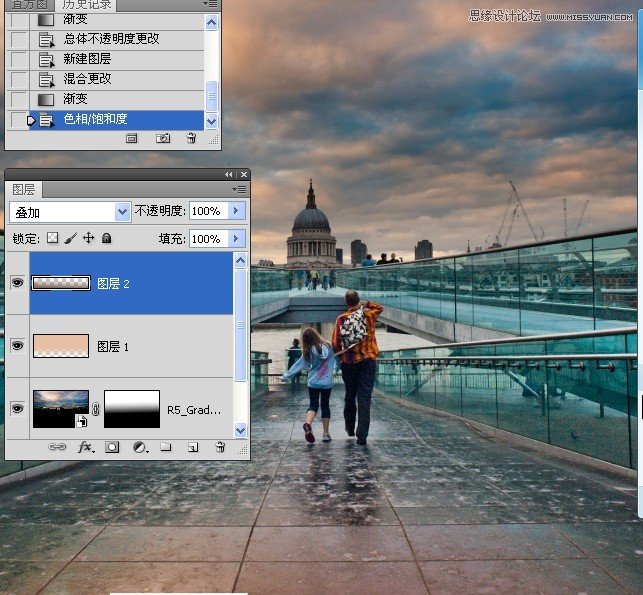
9.点击矩形选框工具,设置好羽化数值为250.注:此以下步骤主要是为图像设置暗角.

10.使用矩形选框工具在图像中选取,然后反选.

11.执行"图像"--"拷贝合并图像"--"粘贴",这样就新建了一图层.


12.更改图层混合模式.




























