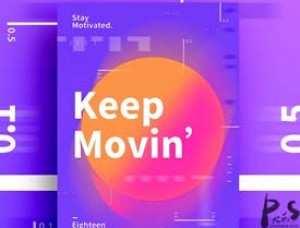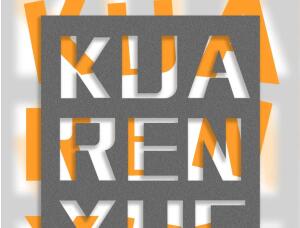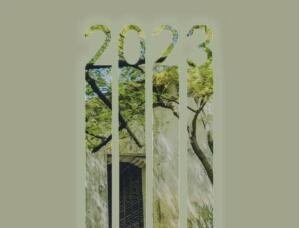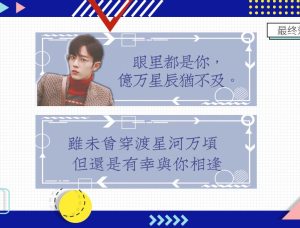人物海报,制作渐变效果的人物封面海报
制作渐变效果的人物封面海报
效果图:
 想学更多请访问
想学更多请访问
操作步骤:
1.新建一个1500*1500的文档,导入人物素材扣取人物部分,点击“渐变映射”创建“剪切蒙版http:///tags/38847/”再添加一个渐变色,再将混合模式改为“颜色”(可参考图片)

2.在背景图层上方新建一个图层,用“渐变工具”选择线性渐变,选择之前的渐变色去掉高光中的黄色拉出背景,再“转换为智能对象http:///tags/34209/”点击[滤镜]—[杂色]—[添加杂色]

3.导入颗粒纹理素材,Ctrl+J复制并将混合模式改为“滤色”,点击“曲线命令”拉低高光,再降低“不透明度”,再导入玻璃裂纹素材放在人物图层下方并将混合模式改为“滤色”

4.导入塑料纹理素材放在颗粒纹理图层下方,将混合模式改为“滤色”,在人物图层上方添加“曝光度”命令并创建“剪切蒙版”,增加曝光和灰度系数校正

5.选择曝光度的图层蒙版填充黑色,用白色画笔涂抹想要显现部分

AI制作字效:
1.输入文字填充改为黑色,关闭描边,复制一份放在下方填充改为白色

2.框选全部双击“混合工具”,间距选择“指定步数”100,点击[对象]—[混合]—[建立],用“直接选择工具”选择方法的描点拖动到下方

3.选中文字,点击[文字]—[创建轮廓],Shift+R用“变形工具”涂抹文字底部

4.将文字导入到PS中放在玻璃图层下方,点击“渐变映射”并创建“剪切蒙版”,在之前渐变的基础上添加其他的颜色(可参考图片),再勾选“反相”


完成:
 想学更多请访问
想学更多请访问
下一篇:ps cs6制作烟花图片教程