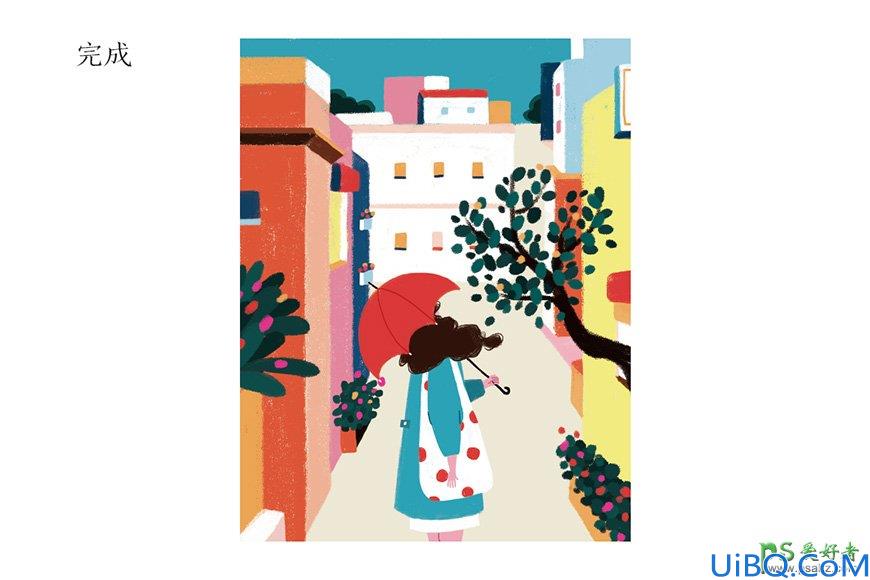ps cc制作简洁的背景壁纸教程
二 绘制背景天空
·点击下图图标-新建图层 (快捷键CTRL+ALT+SHIFT+N)
![]()
·使用渐变工具(快捷键G)

·点击渐变工具上方渐变栏

·出现“渐变编辑器”对话框,选中下方色块,点选颜色会出现“拾色器”对话框输入如图中的代码值,如图中做红蓝色渐变。
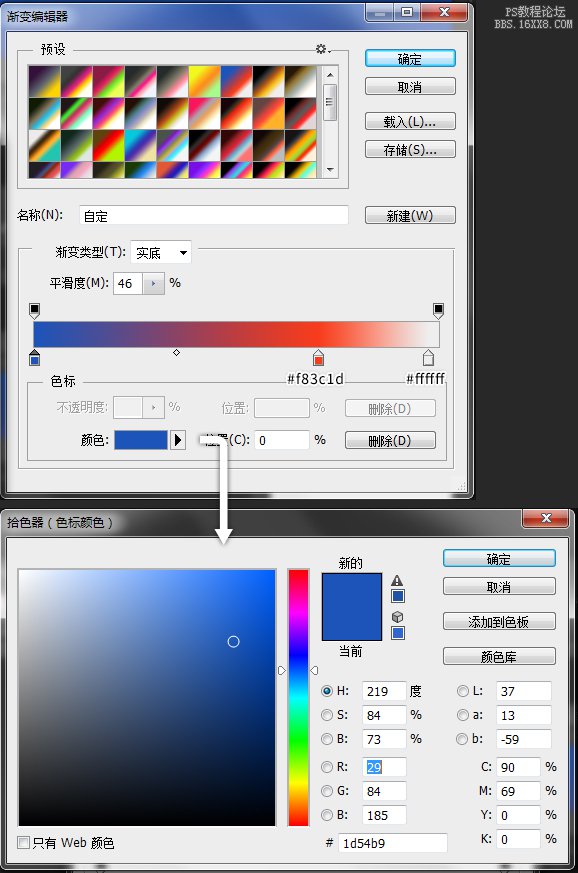
·回到新建的图层中,如下图使用渐变工具(*如何使用渐变工具:按住鼠标左键不动后拖拽鼠标,拖动的距离会决定你渐变的距离,使用的时候可以按住shift来绘制垂直渐变,如图中可拖拽到中间部位即可)
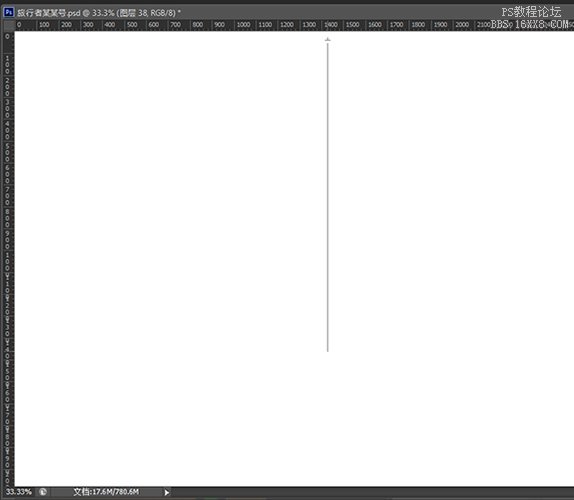
·会得到如下图渐变。
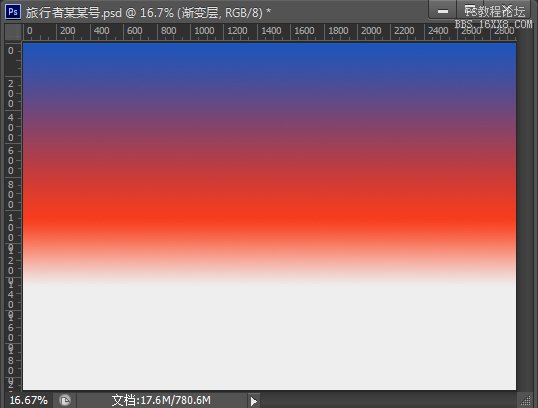
·再新建图层,使用“画笔工具”(快捷键 B)![]() (窗口-画笔预设)如下图选中右上角的按钮,可以载入之前安装进去的Blur‘s good brush 7.0 画笔,同时选中“仅文本”。
(窗口-画笔预设)如下图选中右上角的按钮,可以载入之前安装进去的Blur‘s good brush 7.0 画笔,同时选中“仅文本”。
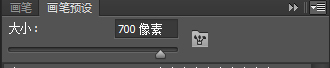
载入后选中“光辉笔”
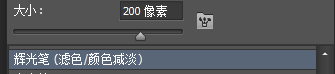
设置前景色为#283150,用画笔工具刷在画布的上方(按住shift可以用笔刷绘制直线)

再设置前景色为#ef7544,用画笔工具刷在画布的下方(刷完后效果如下图所示)
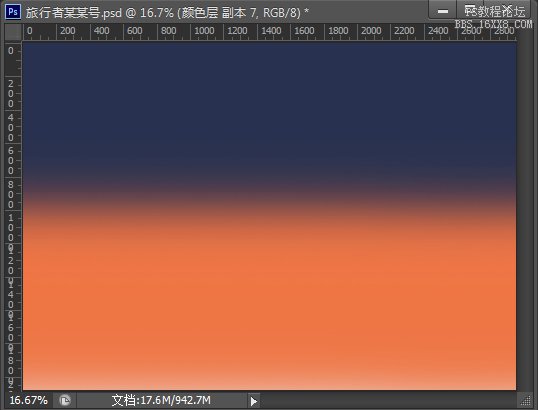
·在图层栏调整该图层的不透明度为70%左右
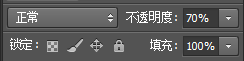
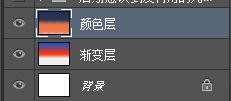
·到这一步后天空的颜色绘制就基本完成了,会得到如下图效果:
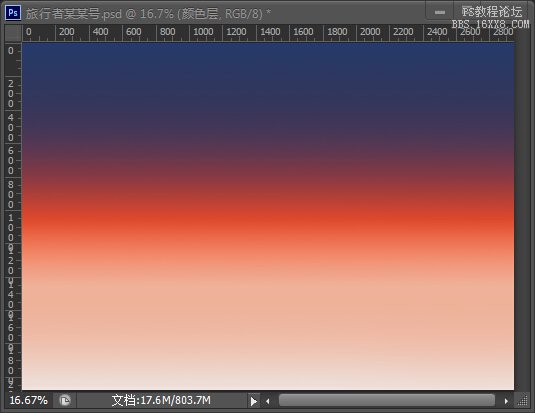
上一篇:ps设计贵宾卡教程