海报制作,制作一张创意的数字人像海报照片
在“8 拷贝”文字图层,按Ctrl+T调整缩小一下白色‘ 8 ’文字的大小

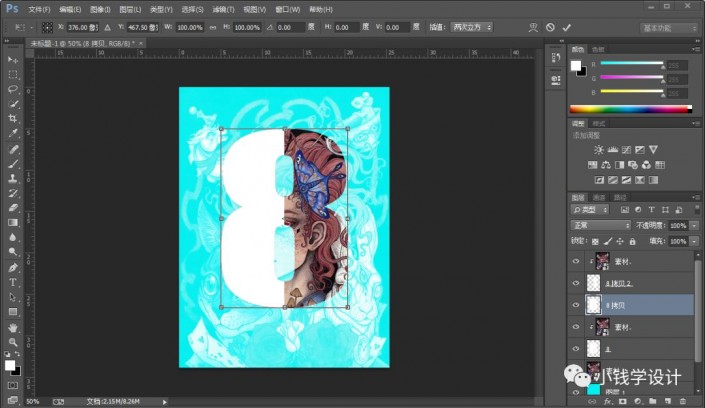
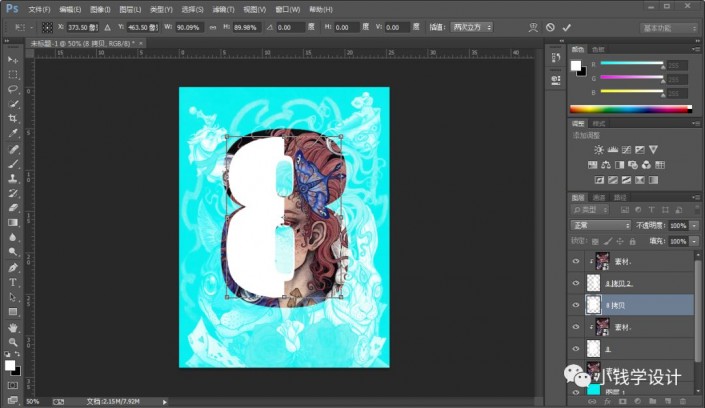
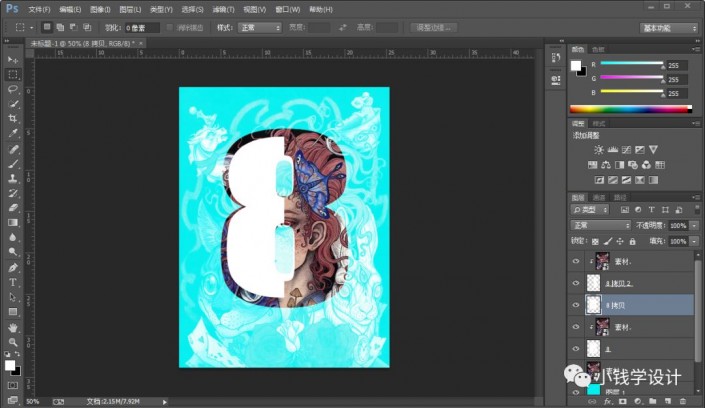
第十步:
在“8 拷贝 2”文字图层,点击选择:图层 >图层样式 >投影,修改(混合模式:正片叠底、颜色:黑色、不透明度:50%、角度:0度、把‘使用全局光’打勾、距离:10像素、扩展:10%、大小:10像素、等高线:线性),好了后点击‘确定’
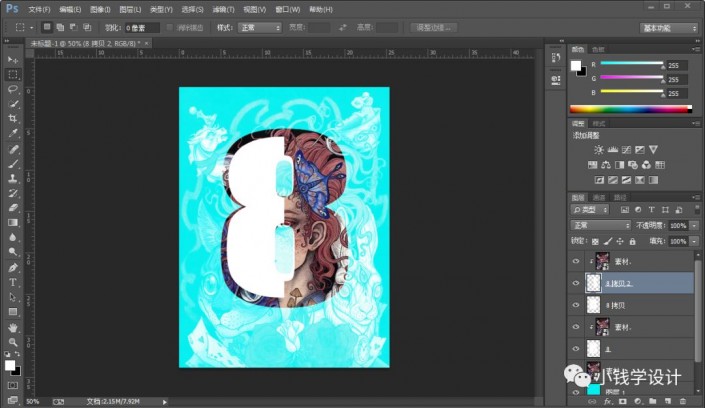
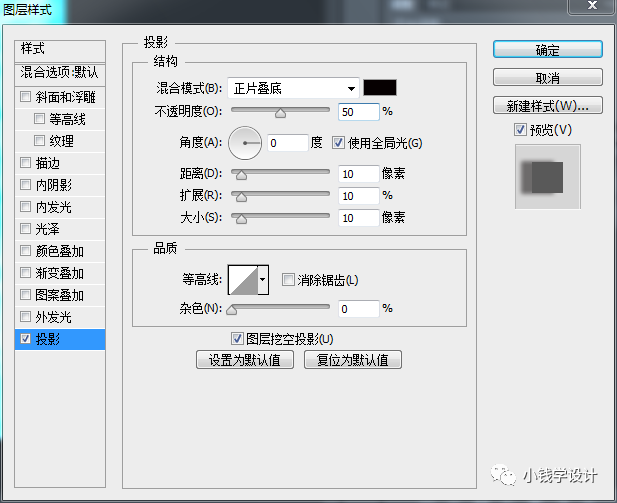
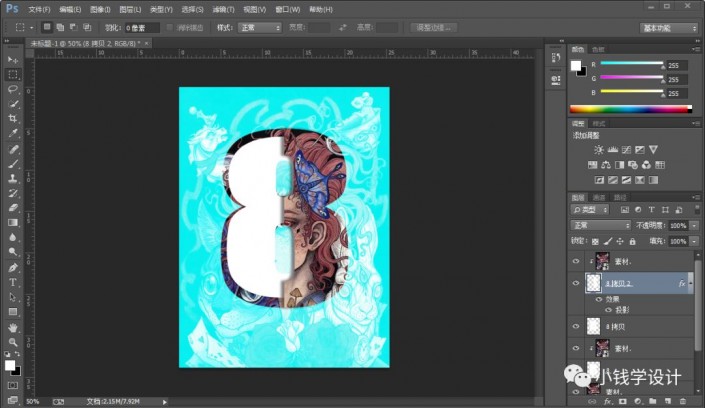
第十一步:
按U使用矩形工具,设置(填充:无、描边:#00afaf、描边宽度:10点),在图像中拖画出一个矩形框形状,好了后,就得到“矩形 1”图层;接着鼠标右键单击“矩形 1”图层选择‘栅格化图层’功能,就把 矩形 1 图层 栅格化
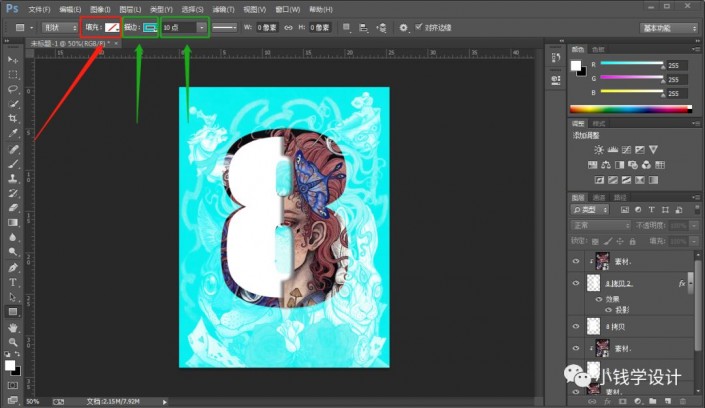
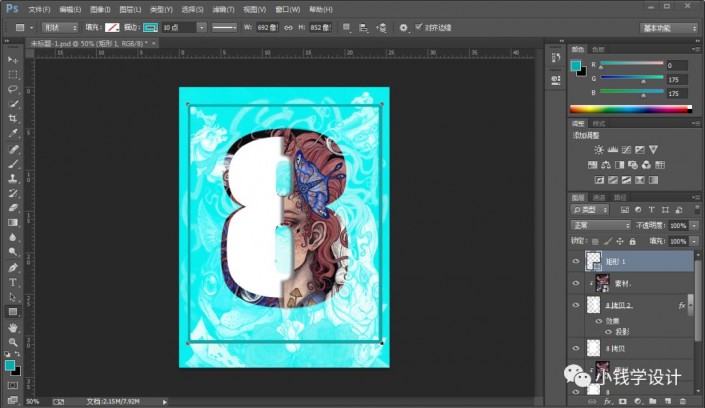

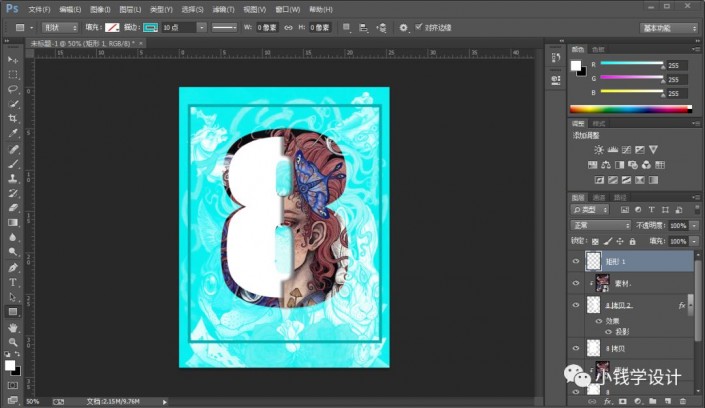
第十二步:
在“矩形 1 ”图层,按M使用矩形选框工具,框选出矩形框形状的下面中间部分;接着按Delete键清除;然后按Ctrl+D取消选择
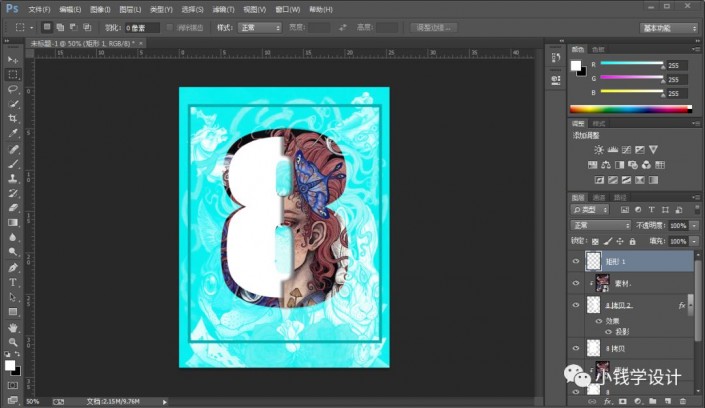

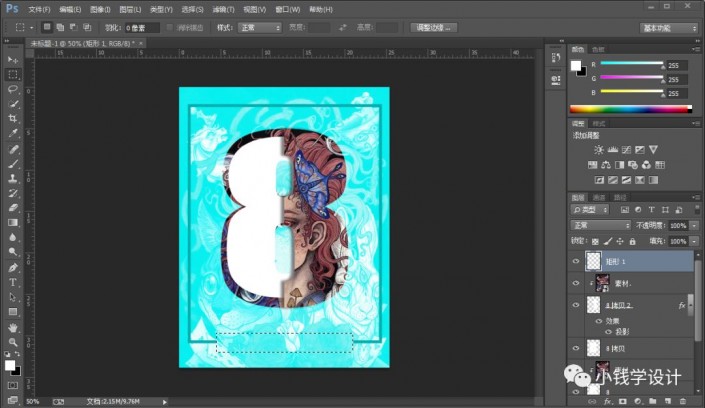
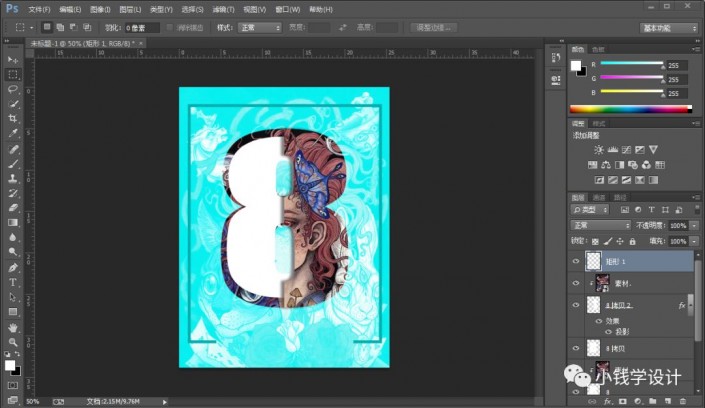
第十三步:
按T使用文字工具,在矩形框形状的下面中间空档部分,随意输入一些自己喜欢的文字,使海报效果更佳,即可完成。
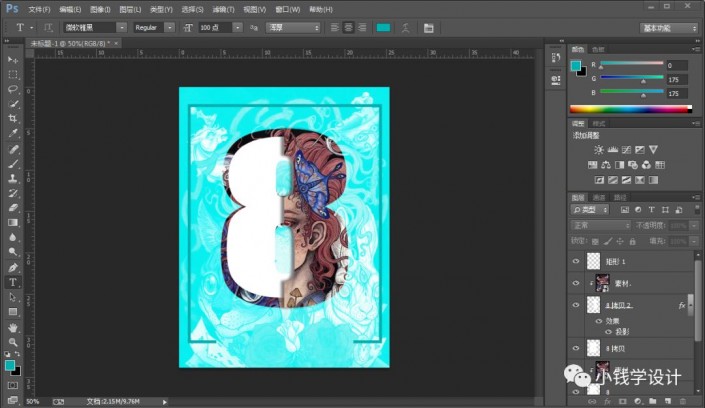
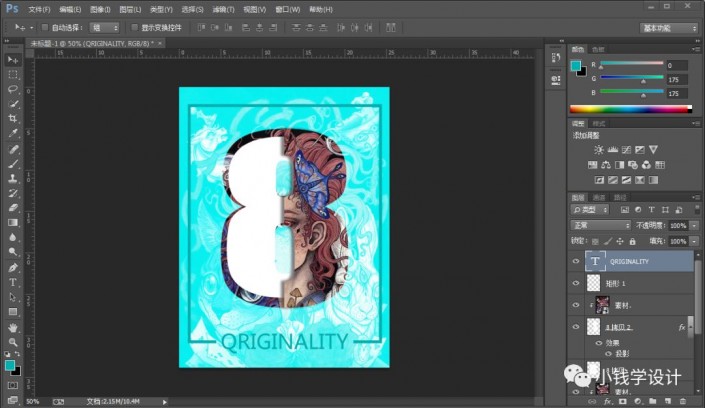
最终效果:
 学习PS请到
学习PS请到
同学们可以通过举一反三的设计来制作创意的海报,通过学习教程来熟悉各种工具的操作,相信通过操作,同学们对ps中的一些工具已经有了初步的了解,慢慢的练习起来吧,通过练习了解各种功能的使用方法。




























