设计精美游戏包装盒
先看一下完成后的最终效果。

本文以Photoshop CS2中文版为例,其它版本的Photoshop操作步骤大致想通,可能略有差异。
具体操作步骤如下。
1.按Ctrl N打开“新建”对话框,将文档大小设置为481x552像素,其它采用默认设置(说明:其中分辨率应设置为更大以适合印刷,如300像素/英寸,因为这里只是练习,采用了72像素/英寸),如图1所示,然后“确定”按钮。

图1
2.按D键将前景色恢复为默认的黑色,然后按Alt Del将背景图层填充为黑色,如图2所示。
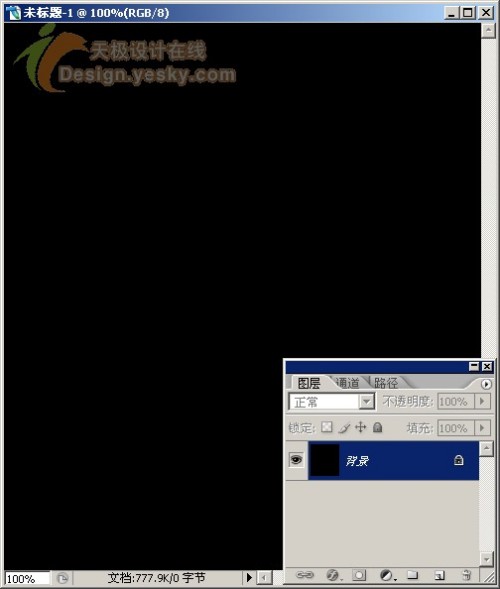
图2
3.选择菜单命令“图层|新建|图层”(或直接按快捷键Shift Cntrl N)创建一个新图层,然后选择工具箱中的“矩形选框工具”(或按快捷键M),在上方选项栏中按如图3所示设置矩形选框工具的选项,确定其大小一定要是481像素宽60像素高,然后在画布上方单击绘制出如图3中所示的矩形选区。
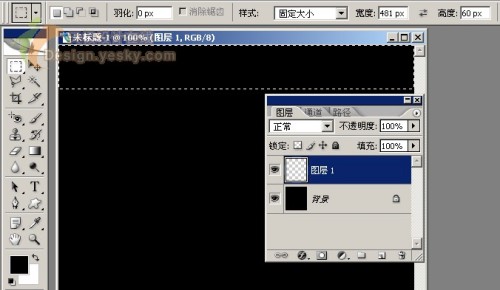
图3
4.现在选择工具箱中的“油漆桶工具”(或按快捷键G),然后也使用黑色填充矩形选区(Alt Del)。
5.现在我们要暂时离开这幅图像一会儿,也许是一两分钟,为的是创建一个斜条纹的图案。选择菜单命令“文件|新建”(或按快捷键Ctrl N)打开“新建”对话框,将文档大小设置为3x3像素,背景色设置为透明,然后单击“确定”创建新文档。将文档窗口调大,并工具箱中的“缩放工具”放大视图到最大(1600%),如图4所示。

图4
5.现在选择工具箱中的“直线工具”(或按快捷键U),在上方选项栏(就竦髡?熬匦窝】蚬ぞ摺币谎?按下按钮“填充像素”,并确保粗细为1px,将前景色设置为白色,然后从画布的右上角向左下角画线。如果要画得精确,最好的办法是让指针从画布的右上顶点移动到左下顶点。如此可以得到如图4所示的一条白色直线段。

图5
6.接下来选择菜单命令“编辑|定义图案”,当出现“图案名称”对话框时,输入一个名称,例如“条纹线”,如图6所示,然后单击“确定”按钮。
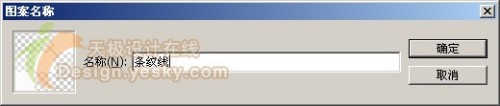
图6
7.现在已经定义好图案了,回到原来的游戏包装平面稿图像窗口,在“图层”面板中上方黑条所在图层上单击右键,从弹出菜单中选择“混合选项”,打开“图层样式”对话框。
顺便说一句,在设计过程中,如果图导众多,很容易搞混,所以给图层起个有意义的名字比较好一些,例如这里可以命名为“盒顶”什么的。
言归正传,在“图层样式”对话框中单击左侧样式列表中的“描边”,然后按如图7所示设置描边选项。
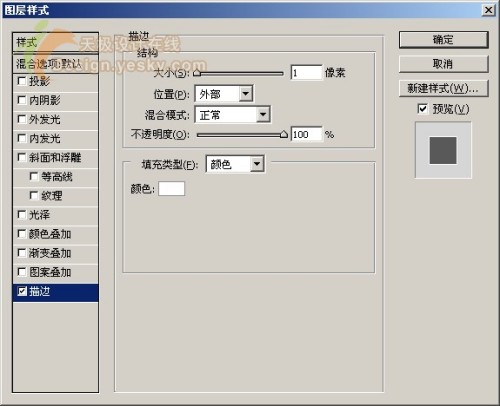
图7
8.在“图层样式”对话框中单击左侧样式列表中的“图案叠加”,然后按如图8所示设置图案叠加选项。
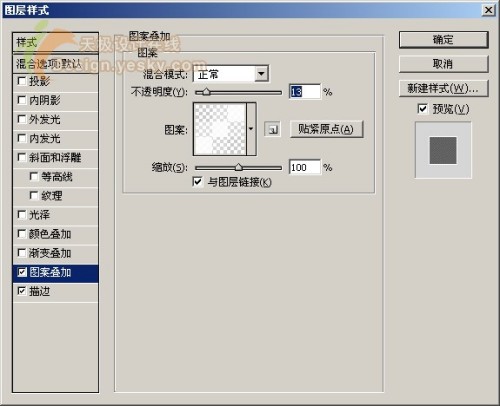
图8
其中设置图案时,单击“图案”右侧向下小箭头,从弹出窗口中找到刚才创建的“条纹线”图案并选中即可。设置完毕单击“确定”按钮,得到如图9所示的效果。按Ctrl D取消选区。

图9
9.现在选择工具箱中的“横排文字工具”或按快捷键T,然后输入“PC CD-ROM”,将字体设置为“TW Cen MT Condensed Extra Bold”。选中“PC”,并将其大小设置为60pt ,然后再选中“CD-ROM”,将其大小设置为36pt。将文字移动到左上角,得到如图10所示的结果。

图10
10.下面要把角色图片拖入到我们的平面稿中了。先把如图11所示的这幅图片保存到你的电脑中,然后用Photoshop打开它,并将它拖动到包装盒平面稿文档中。认出来了吗?《最终幻想》里的女主角Yuna。没错,不过我们现在就要把她带到一个“恐怖”游戏里面去客串一反了,哈哈哈。

图11
图片加入到我们的文档中,应该如图12所示就对了。
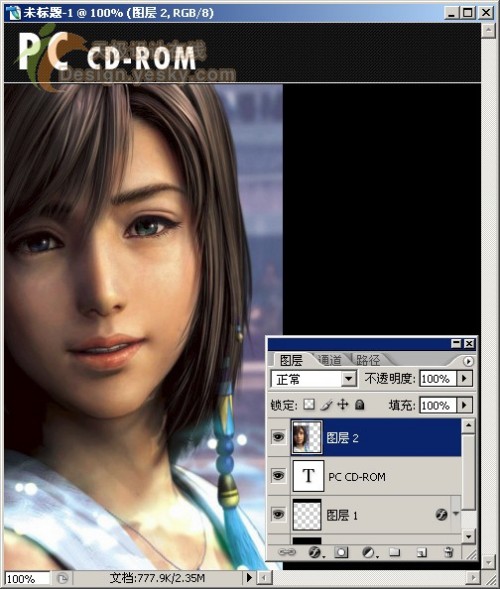
图12
11.现在就要进入有趣的部分。我们要将她身后的背景去除。这部分要考验你的耐心,选择工具箱中的“多边形套索工具”或按快捷键L,在她的衣服和头发周围画选区,如图13所示。

图13
选区做完后,按Del键,现在你可能会看见会残留一些轮廓,这时可以选择工具箱中的“橡皮擦工具”,并在选项栏中按如图14所示进行设置,将画笔设置比较柔软的一种。
![]()
图14
使用柔性画笔的原因是,当我们擦除那些残留轮廓时,它不会将线条变得锯齿状。注意左肩上方还有一块背景也需要使用“橡皮擦工具”擦除。在擦除时,可以局部放大这些区域,按[或]键随时调整画笔大小,这样得到比较精确的结果。
12.现在调一下她的双眸的颜色。仍选择工具箱中的“多边形套索工具”,绕她的左眼画一个圆形,如图15所示。

图15
13.选择菜单命令“图像|调整|色相/饱和度”或按Ctrl U打开“色相/饱和度”对话框,按如图16所示进行调整。调整完毕单击“确定”按钮。
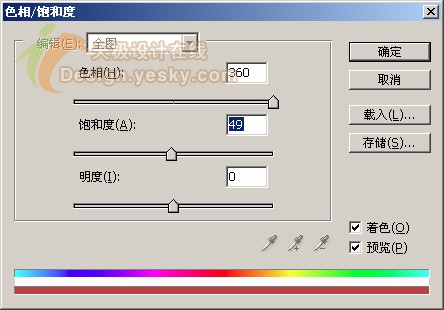
图16
按Ctrl D取消选择。用同样的方法调整右眼的颜色,按如图17所示调整色相/饱和度。单击“确定”,并按Ctrl D取消选择。

图17
14.OK,下面我们要改一下亮度。选择菜单命令“图像|调整|色阶”或按快捷键Ctrl L,打开“色阶”对话框,按如图18所示进行调整。调整完毕单击“确定”按钮。

图18
色阶可能是调整一幅图片亮度的最佳方式。而亮度与对比度、色相与饱和度、色彩平衡都可能是改变亮度最坏的方式之一。但这也要看要调整的是什么类型的图片。当需要调整真实的图画或照片时,使用色阶进行调整会更好一些
15.现在我们需要将背景图片导入到包装盒平面稿中,将如图19所示的图片保存到电脑中并使用Photoshop打开,然后将它拖到我们的平面稿中,并将该其所在图层移动到除背景图层外的所有图层之下。

图19
这样我们会得到如图20所示的效果。

图20
16.现在看上去可是一点恐怖色彩都没有。我们接下来要添加一些滤镜效果。选择菜单命令“滤镜|艺术效果|粗糙蜡笔”,这里使用默认设置,所以当对话框出现时直接单击“确定”按钮即可。
17.选择菜单命令“图像|调整|色彩平衡”或按快捷键Ctrl B,然后按如图21所示进行设置。

图21
18.现在选择菜单命令“图像|调整|色阶”(Ctrl L),按如图22所示进行设置。

图22
到这里这一图层的工作就结束了。
19.回到Yuna所在图层,按Ctrl J复制一个图层副本。然后选中原图层,并选择菜单命令“编辑|自由变换”或按快捷键Ctrl T。
现在你会看见四周出现方形小调节框,有在角上的,有在中间的,向画布右侧拖动右边中间的那个,这样她就会横跨画布伸展,如图23所示。

图23
20.现在选择菜单命令“滤镜|模糊|高斯模糊”,并将模糊半径调整为大约9.7,如图24所示。

图24
21.在“图层”面板中将该图层的混合模式改为“叠加”,这样会给楼梯添加一些变化,使它看上去更黑更褐。
现在我们几乎就要完成了,选择工具箱中的“横排文字工具”,输入文字“HAUNTED”,并将其颜色改为白色。将文字的大小设置为102pt,移动到中上部。复制文字图层,并选择下面的文字图层,选择菜单命令“滤镜|风格化|风”,风的方向为“从右”。应用完滤镜后,将该图层的混合模式改为“叠加”。这样就完成了标题的制作。
现在仍使用文字工具,在标题的下方添加游戏的宣传语。这里宣传语仍使用了TW Cen Condensed字体。
现在每个游戏里都需要一些“神秘”的字迹,并且没人能知道这些字迹写的是什么。所以仍使用文字工具,随意输入一些文字,你大可以从某个英文站点中复制一些这样的段落,然后将它们所在的图层混合模式改为“叠加”,并放到你认为看上去还不错的位置。一定要让这些文字看上去模糊不清,例如可以选择一种草书字体(像这样的字体可以从网上找到),并选择较小的字号。
最后,要加上游戏开发公司的徽标,这里使用了13dots网站的徽标,并把它放到了包装盒的右上角。但你也可以使用你所设计的任何其它徽标。还有就是在左下角加上了一个游戏等级标准的图标,这种图标可以从网上下载。
这样,一个游戏包装盒的平面稿就完成了,如图25所示。原文链接

图25
下一篇:纹理背景,用PS制作牛仔图案纹理




























