用Photoshop Elements制作贺卡
2022-12-26 05:32:13
来源/作者: /
己有:48人学习过
图14
4.在“编辑”菜单下选择“描边”选项,然后设置边缘的宽度为4像素颜色为白色(图15)。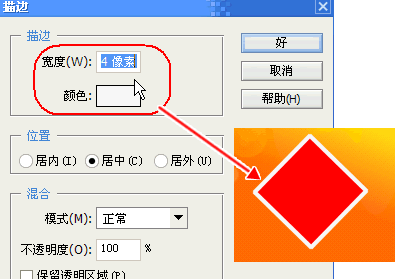
图15
5.按照上述描边的方法再添加一个颜色为红色的边框。6.接下来是用文字工具输入“福”字颜色为黄色,用箭头工具将文字旋转180度倒过来。对“福”字像处理“猴”字一样添加一个简单的浮雕效果,显得立体真实(图16)。

图16
四、添加剪纸画如果在贺卡上还增加一点中国传统的剪纸图画将显得更有意义,我们找一张猴子图形的剪纸画然后在Photoshop Elements中打开(图17)。

图17
使用魔术棒工具先将图片的白色背景去掉,然后打开“滤镜”面板选择“风格化”滤镜下的“等高线”应用在剪纸画上,此时画面效果被改变了如图18。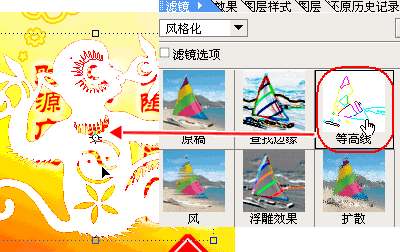
图18
将该图层的透明度降低到30%使其效果在整个图画上显得不太抢眼为好。五、贺卡边框
最后我们给贺卡增加边框效果,在“效果”面板的下拉菜单中选择“画框”,我们应用“浪花形画框”效果(图19)。应用画框效果所有的图层将会合并为一层。
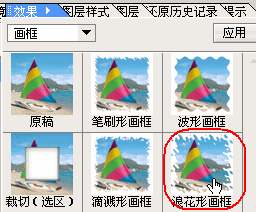
图19
六、贺卡的保存与发布贺卡的制作就大功告成了,你觉得满意吗?和在Photoshop中操作一样可以保存PSD的源文件以后可以随时修改,也可以立即生成JPG或GIF文件。在保存同时还可以将贺卡打印出来,制作成卡片你亲手将它送给你的朋友们。如果是想立即以电子邮件的形式发送给朋友,可以直接在“文件”菜单下选择“附加到电子邮件”,然后在“附加到电子邮件”对话框中,可以选择按“自动转换”Photoshop Elements会将贺卡转换为JPG文件,或者直接“按原样发送”图片,启动默认的电子邮件程序并将贺卡作为邮件附件(图13)。.psd文件下载
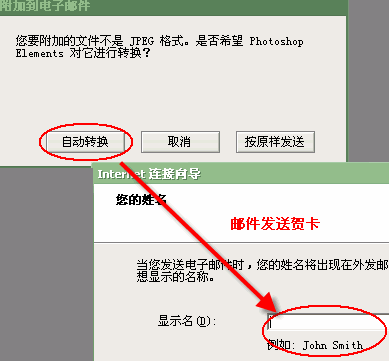
图20
搜索更多相关主题的帖子:Elements Photoshop 贺卡 Adobe 春节
简单的,我们教你,深奥的,你来分享



























