海报制作,制作一款切割效果人物海报
按Shift+Ctrl+N新建一个图层,就得到“图层 4 ”图层,把“图层 4 ”图层的图层顺序拖移动到“图层 2 ”(人物)图层 的下面;接着按P使用钢笔工具,在人物中间分离部分的下面锚点画出一个选区,锚点好了后,按住Alt键并点击拖动锚点调整边缘,按Ctrl+Enter选区更改,形成虚线选区;然后在虚线选区内,按Shift+F5填充颜色#0affd4,好了后点击‘确定’;再按Ctrl+D取消选择

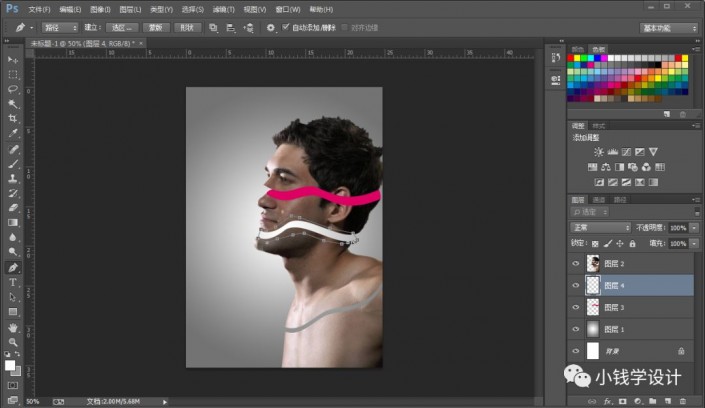
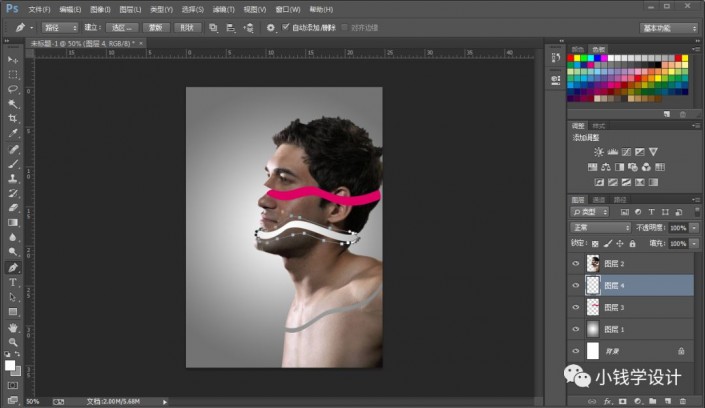
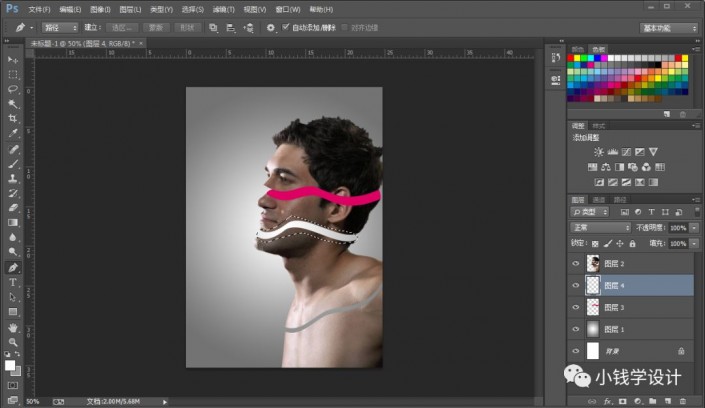
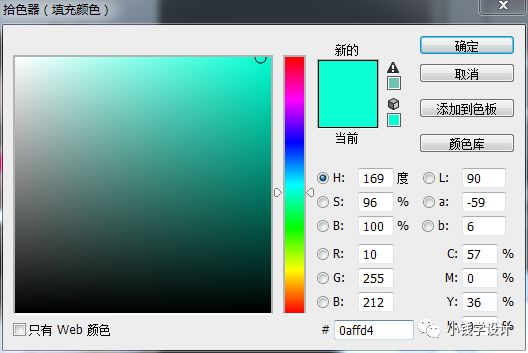
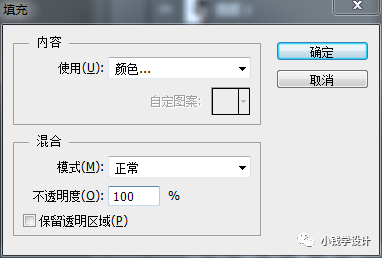
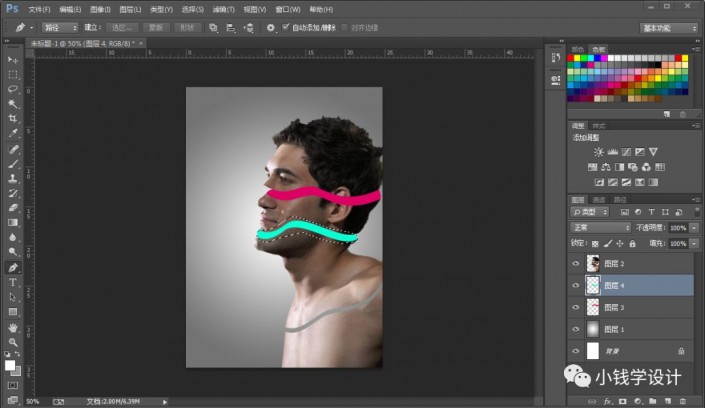
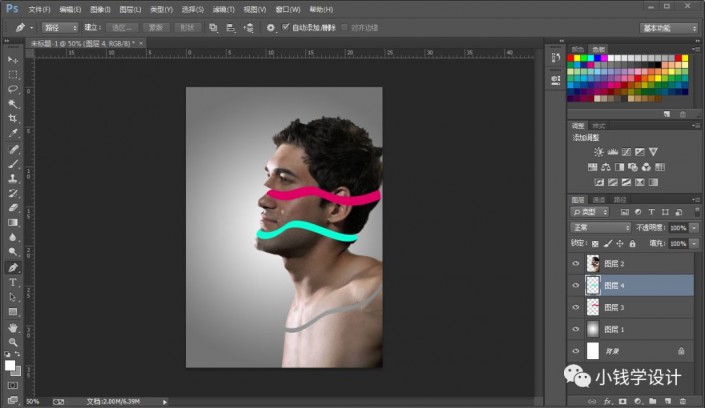
第十步:
按Shift+Ctrl+N新建一个图层,就得到“图层 5 ”图层,把“图层 5 ”图层的图层顺序拖移动到“图层 2 ”(人物)图层 的下面;接着按P使用钢笔工具,在人物下方分离部分的下面锚点画出一个选区,锚点好了后,按住Alt键并点击拖动锚点调整边缘,按Ctrl+Enter选区更改,形成虚线选区;然后在虚线选区内,按Shift+F5填充颜色#f1c004,好了后点击‘确定’;再按Ctrl+D取消选择
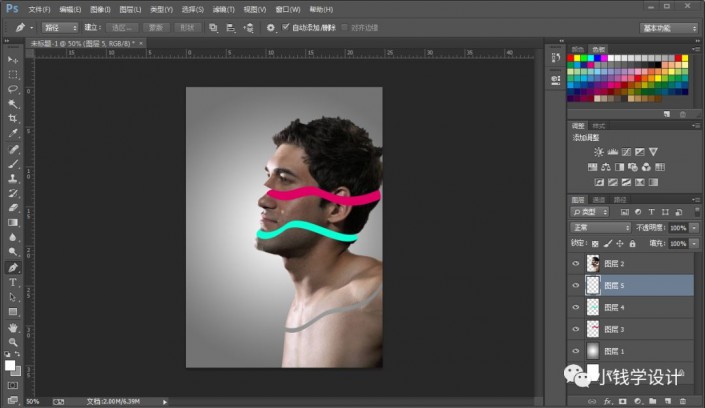
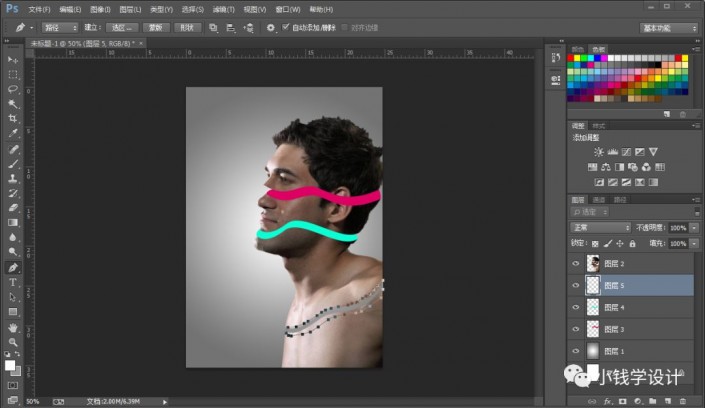
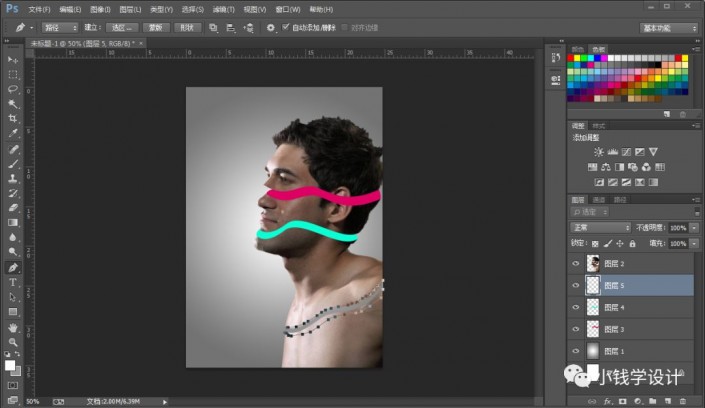
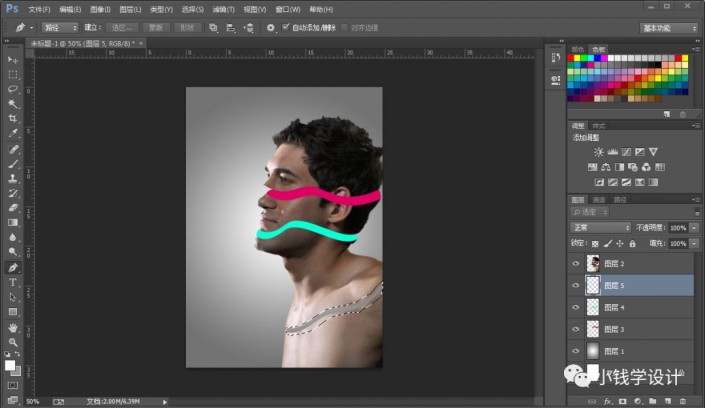
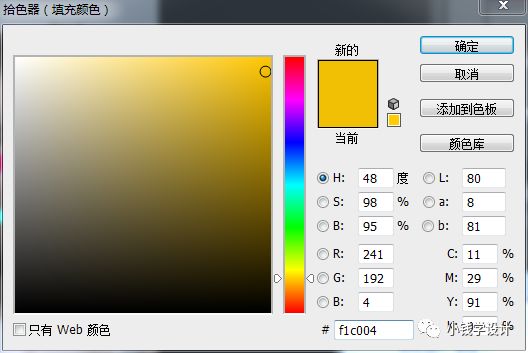
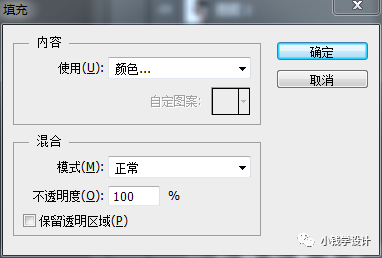

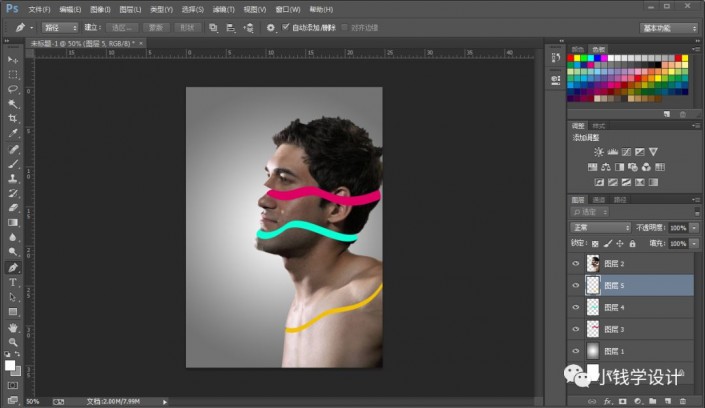
第十一步:
按B使用画笔工具,选择黑颜色,设置(画笔不透明度:25%),分别在“图层 3 ”图层、“图层 4 ”图层、“图层 5 ”图层,涂抹在人物各个分离部分的下面,制作出阴影效果

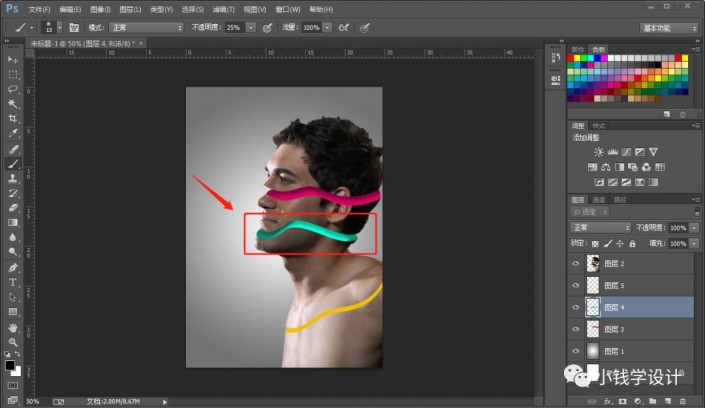
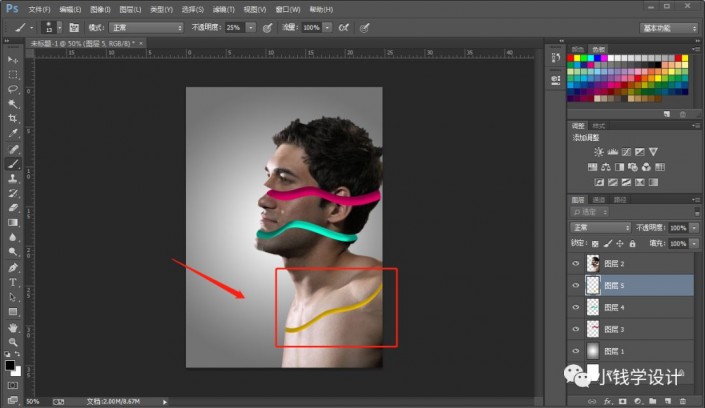
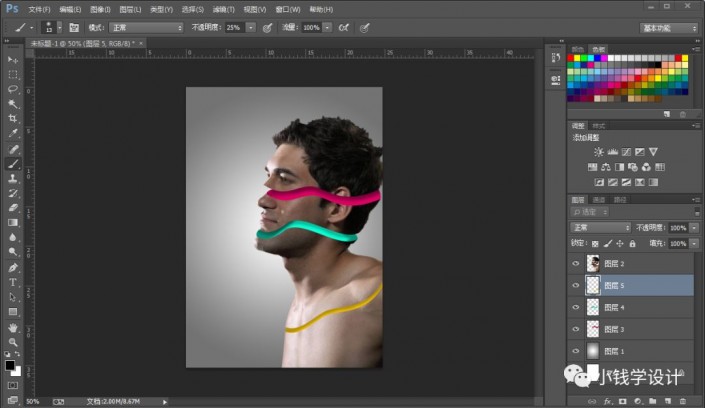
第十二步:
按T使用文字工具,随意输入一些自己喜欢的文字,使海报效果更佳,即可完成。

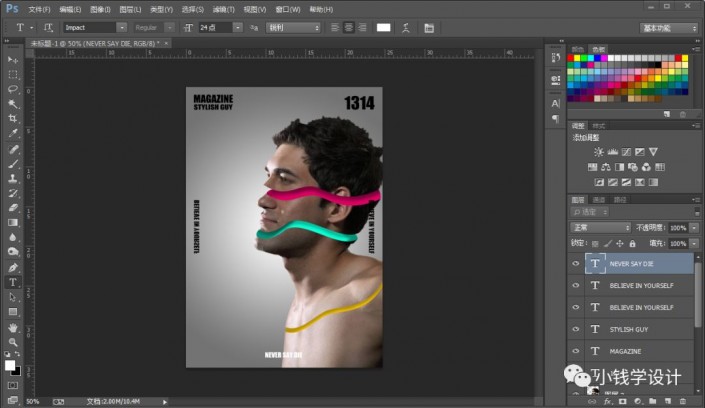
最终效果:

中间填充的颜色同学们可以根据自己需求去换,也可以用其他素材来填充,就看同学们如何操作了,具体通过教程来学习一下吧。
上一篇:ps设计清爽的洗发水广告教程
下一篇:用psCS5制作2011新年贺卡




























