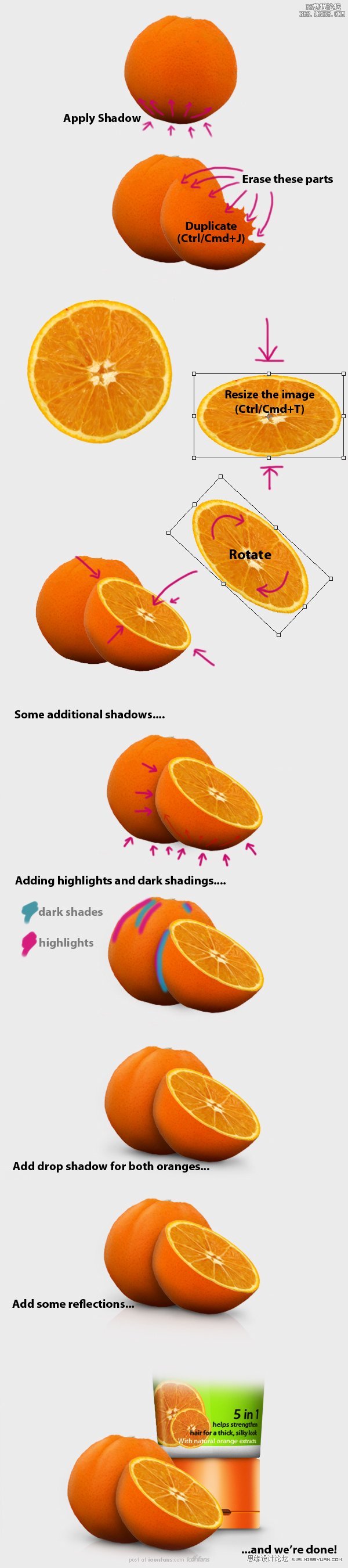ps设计清爽的洗发水广告教程
第十八步
我们来使用钢笔工具,创建如下图1所示的路径。然后选中笔刷工具,参数设置如下图2所示:直径-10px、硬度-0%。最后降低图层的不透明度为20%,如下图3.
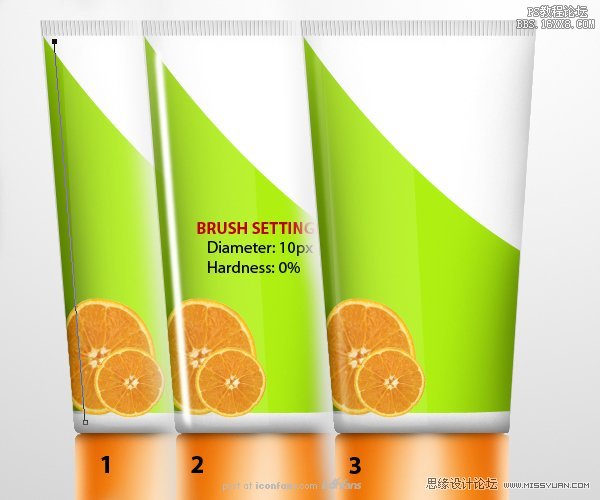
第十九步
接下来我们添加商标。选中文字工具,字体选择“Myriad Pro ”,字体样式“bold”,输入你喜欢的品牌名称。
在本例中我输入文字“Sonsilk”如下图1.然后来到文字设置面板,更改字间距为:-80,这样做可以减少字母之间的间隔,如下图2.接下来右击图层“sonsilk”在下拉菜单中选择“栅格化图层”,现在文字就可以作为图形直接进行编辑了。我决定为品牌文字适当增加样式,所以我使用矩形工具选中并删除了字母s上下两侧的拐角部分,如下图3.然后再次选择"矩形选择工具",我准备为字母s做扩展,如下图4.最终效果如下图5.正如你所看到的,我把字母“i”上方的圆点,换成了两个波浪形状。
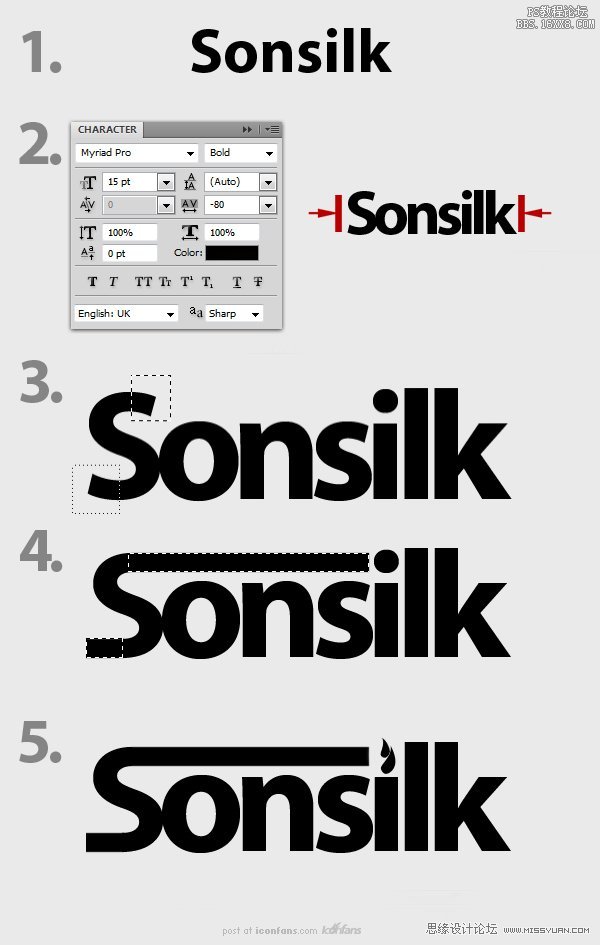
第二十步
使用钢笔工具取得如下选区,然后选中笔刷工具,使用中等大小的柔角笔刷为选区着色,颜色如下:
从#272727到#000000

第二十一步
这一步我们制作洗发水瓶封口处的轻微褶皱效果。首先,使用钢笔工具画一条垂直的路径,然后选择笔刷工具,参数设置如下图-左上角所示:颜色#000000、直径2px、硬度100%,然描边路径。新建图层,把颜色设为#ffffff,再次描边路径。这样我们就得到了2个图层,分别有一条黑色和一条白色的垂直线段。接下来移动白色线段使其靠紧黑色线段,盖住黑色线段的一半。按住shift键选中两个图层,然后拼合图层,接下来多次复制,直到铺满封口宽度,如下图所示。
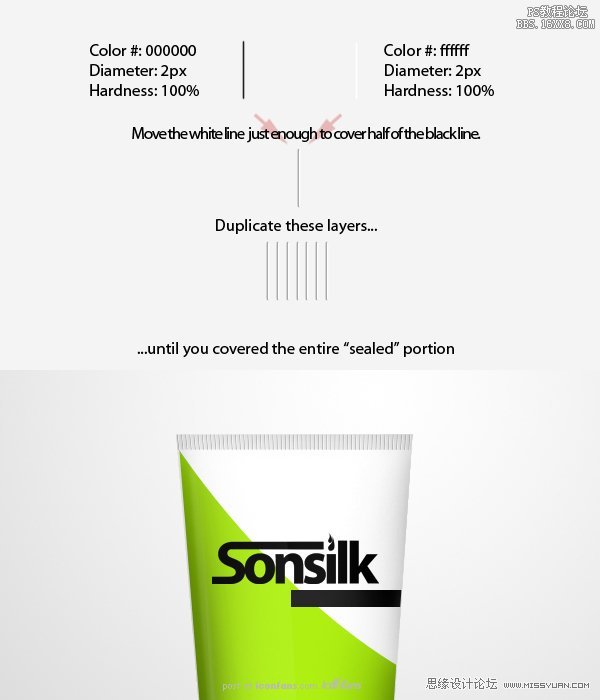
第二十二步
接下来添加产品信息。你可以使用搜索引擎查找或者参考本例的文本,思考生产厂家是如何选择文案介绍、宣传自己的产品的。内容有了以后,使用文字工具录入,并对其大小作必要的调整。注意要对靠近右侧边缘的文字做变形处理,方法如前所述,这样文字看上去好像弯向瓶子的后方,进而更加营造出瓶身的立体感。

第二十三步
瓶身的右上方看起来太空了,我想增加一个标签以展现更多的产品信息。使用钢笔工具画出标签的轮廓,然后取得选区,参照下图所示颜色,使用笔刷工具对选区进行填色,然后使用文字工具录入文本,效果如下图所示:
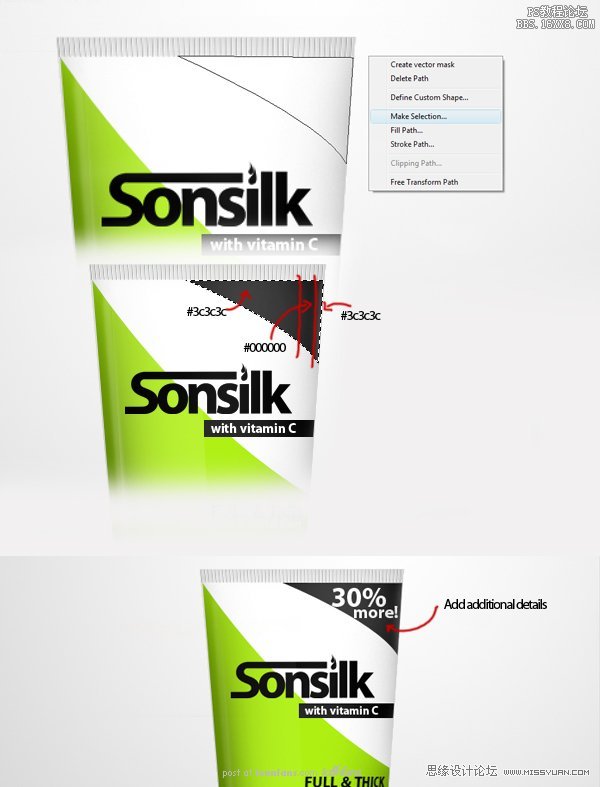
add additonal details
添加一些细节
第二十四步
接下来添加辅助阴影,加强瓶子的对比。首先,按住ctrl+shift键单击图层“主体”和“盖子”缩略图,取得选区。然后选择笔刷工具,笔刷直径设为500px、硬度0%,轻微涂抹选区的部。最后更改图层的混合模式为“叠加”,图层不透明度降为60%。
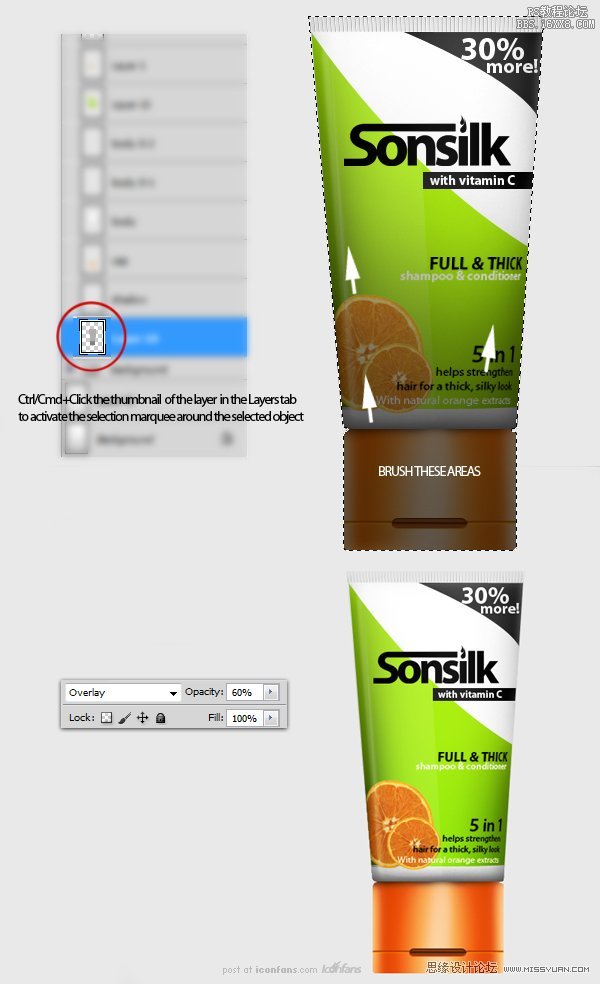
第二十五步
现在为瓶子的周围添加几个橙子,这样助于营造新鲜感。操作步骤如下: