徽章教程,用PS制作一款萌萌哒立体水晶微章
步骤14、打开图层2边上的眼睛,使图层可见。复制图层2拷贝层,得到图层2拷贝2。Ctrl+T选中图层2拷贝2层,把角度设为180度,变换小高光的位子,并移到圆形微章左下角。
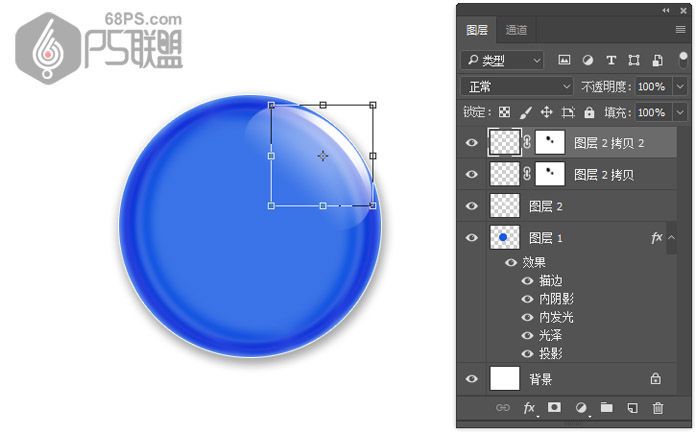
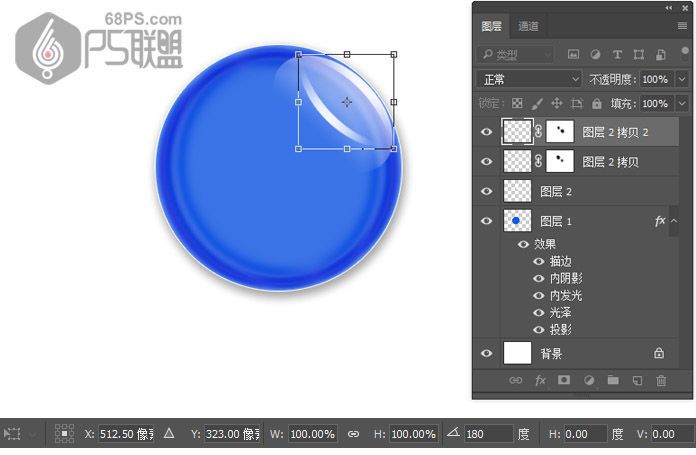
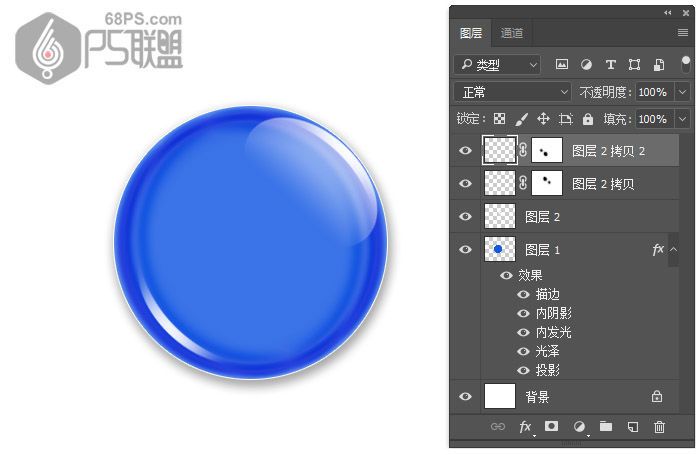
步骤15、添加背景图层颜色,转到图层选中背景图层,将前景色设为灰色#646363,Alt+Delete填充灰色,你也可以选你自己喜欢的颜色。
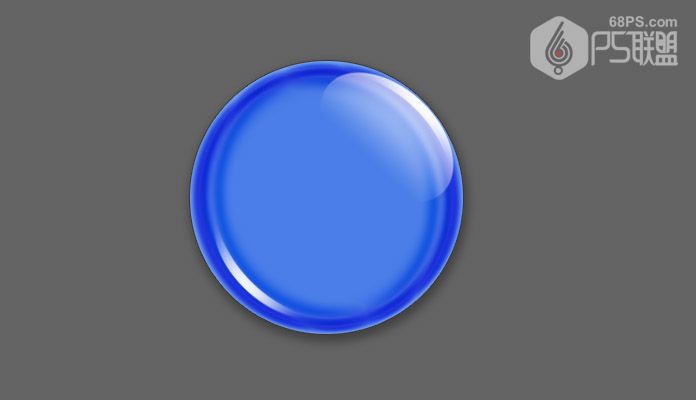
步骤16、由于我们需要做很多款图案的水晶微章,所以要对微章进行透明处理,双击图层1打开图层样式,将混合选项中高级混合填充不透明度设为0,得到如下效果。
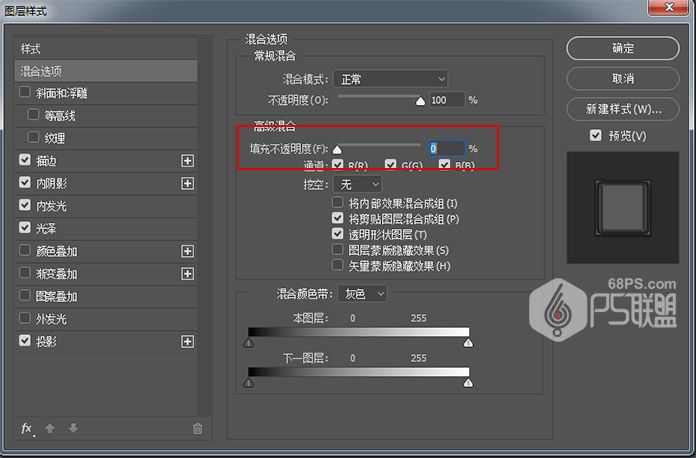
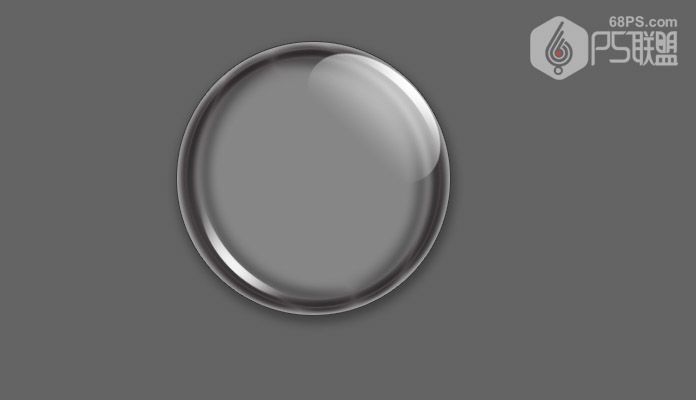
步骤17、现在我们就可以把自己喜欢的图片添加到微章中了,打开素材拉入微章图层中,注意素材图片必须放在图层1下面,按Ctrl键点击图层1得到圆形选区,然后点击图层下方的添加图层蒙版按钮给素材加上蒙版,使微章其他的部分不可见,得到如下效果。


好了是不是很简单,只需要耐心和细心就可以完成,喜欢的朋友一起来做属于自己的个性微章吧!相信你一定做的比我好。
完成:


搞懂图层,还有混合模式的一些设置,就会手到擒来。
上一篇:海报制作,创作一款渐变主题的海报




























