海报制作,设计一款复古撕边人像海报
2022-12-26 05:03:10
来源/作者: /
己有:13人学习过
本篇教程通过PS制作一款复古撕边人像海报,把各种复古元素放在一起,比较有文艺复古的海报就制作完成了,也可以通过教程把自己想要用的照片放进来,操作起来也比较好上手,刚接触PS的同学们也可尝试来制作一下,学习PS没有捷径,都是需要一点一滴的学习和累积提高自己的技术,通过教程实例来练习一下吧。
效果图:
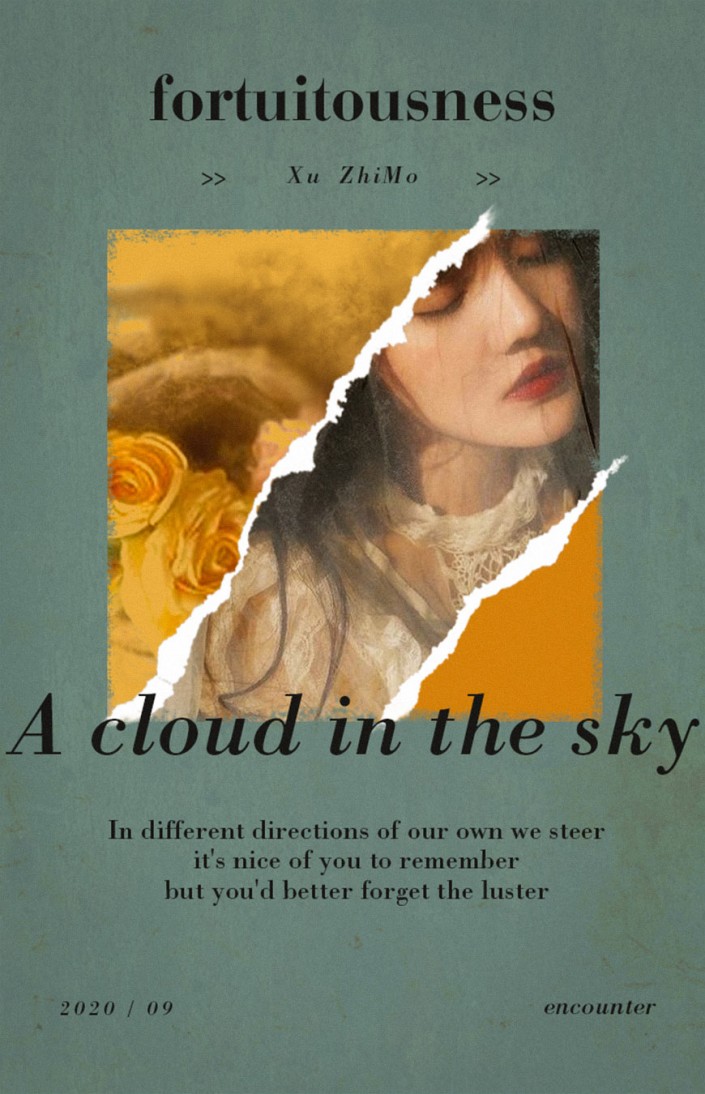 学习PS请到
学习PS请到
素材:
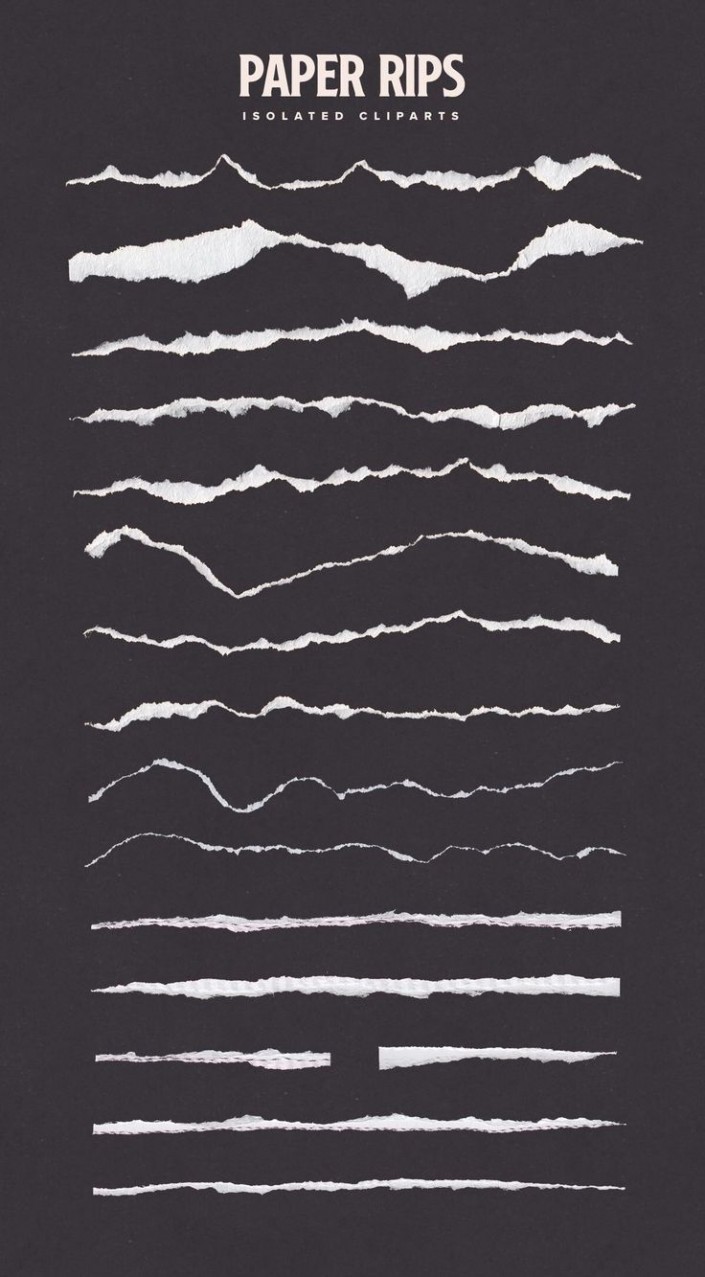



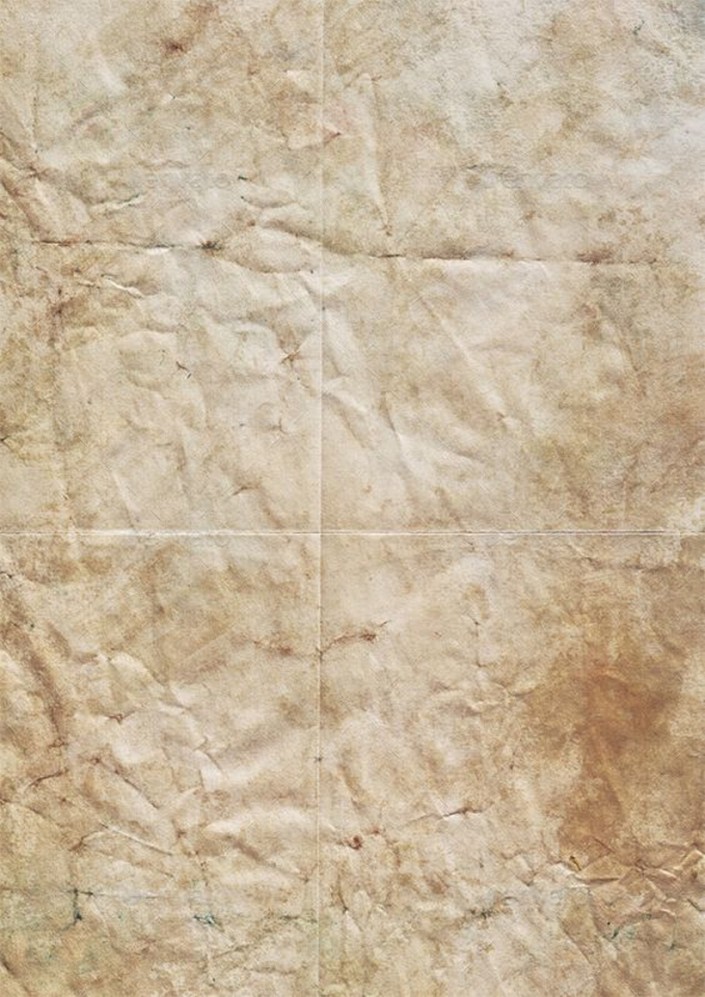
操作步骤:
1、打开Adobe Photoshop,点击文件->新建(快捷键http:///photoshop/jiaocheng/110097.htmlCtrl+N),创建一个新文件,参数设置如下。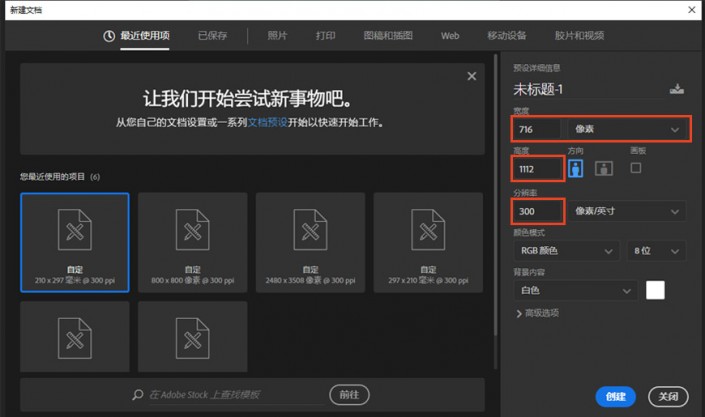
2、填充背景颜色为#74918d。
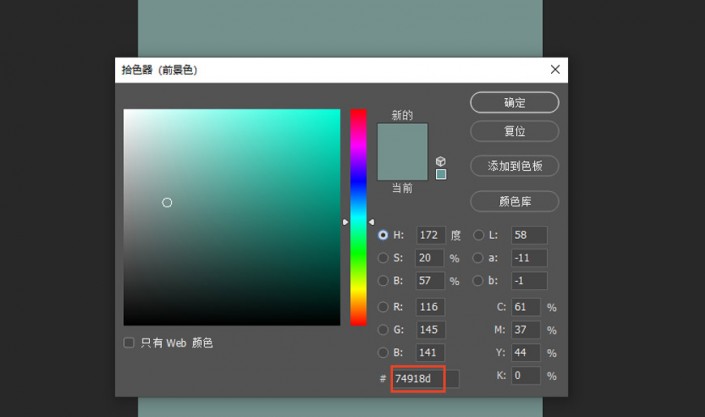
3、新建三个500*500的正方形,分别为橙红色(#ce8226),橙黄色(#e3ab4c),黑色(#000000)。
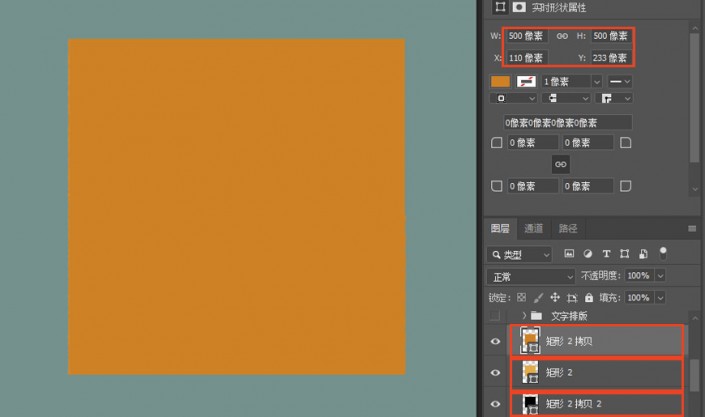
4、选择撕纸的素材放在正方形上,放到合适的位置,Ctrl点击素材调出选区填充白色,最后添加图层蒙版http:///tags/38847/用画笔擦掉多余部分。
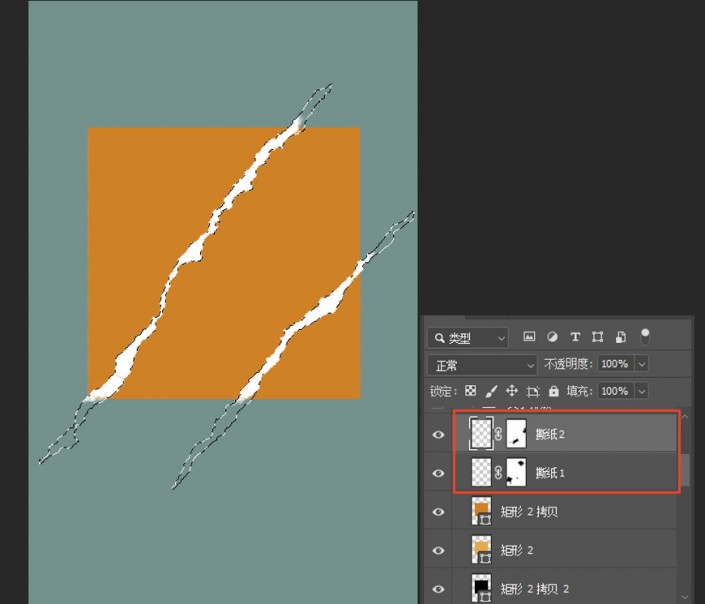
5、在两个橙色正方形上用蒙版擦除撕裂痕迹后面多余的部分,然后将人物素材剪切到黑色正方形上。
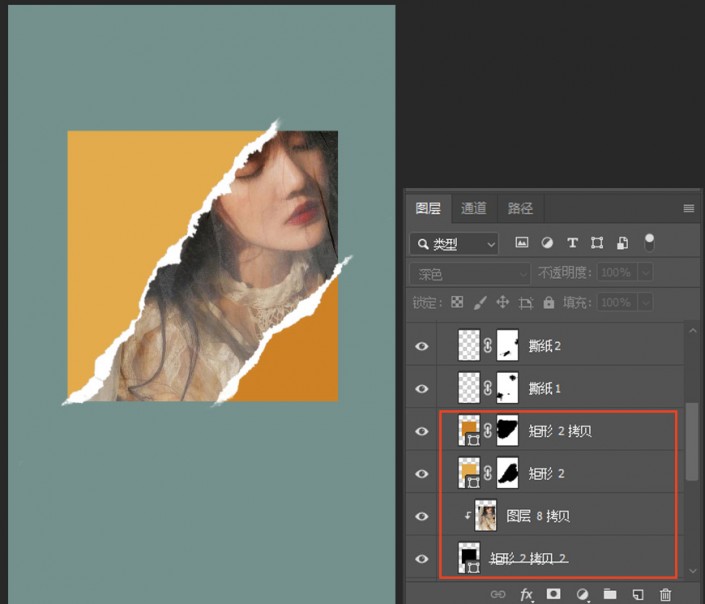
6、将花朵素材剪切到左边橙色部分,模式改为深色。添加蒙版用画笔擦除多余部分。再用滤镜——模糊画廊——光圈模糊。将花朵以外的部分模糊,新建图层剪切到橙色部分,吸取周围颜色,用画笔填补到周围让颜色过渡更加自然。
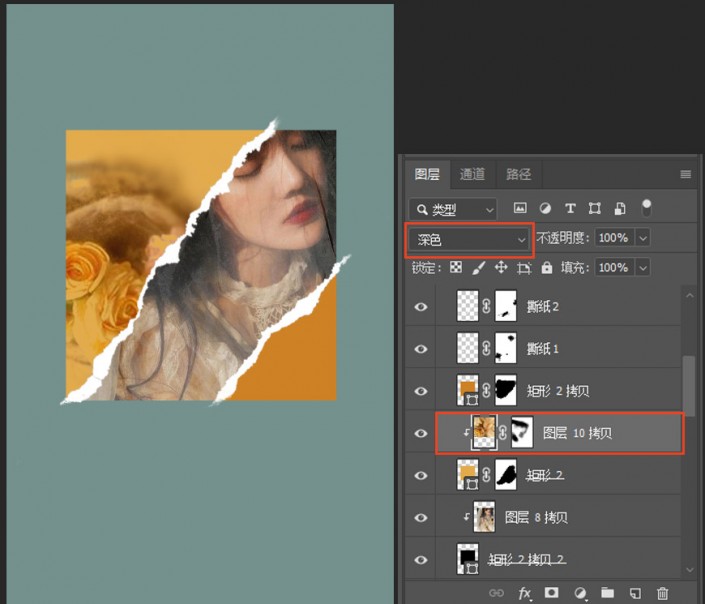
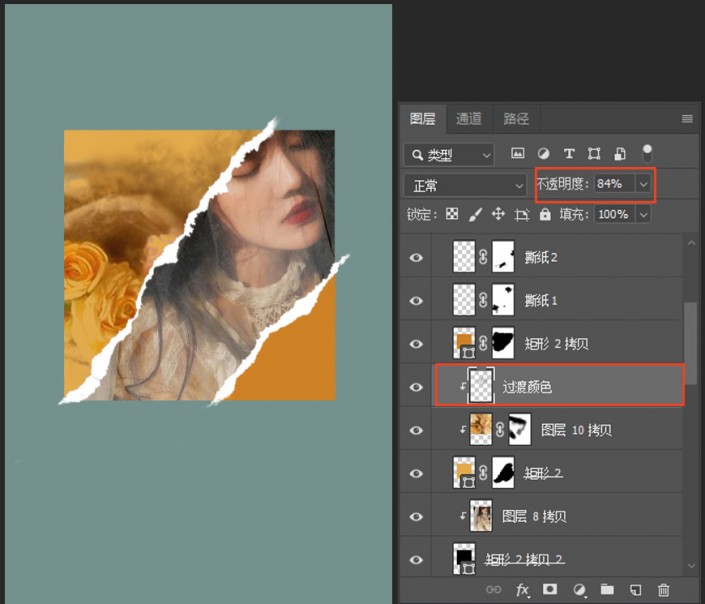 7、找一个带肌理的画笔,在三个正方形的蒙版上涂抹边缘部分,画出破损的效果。
7、找一个带肌理的画笔,在三个正方形的蒙版上涂抹边缘部分,画出破损的效果。
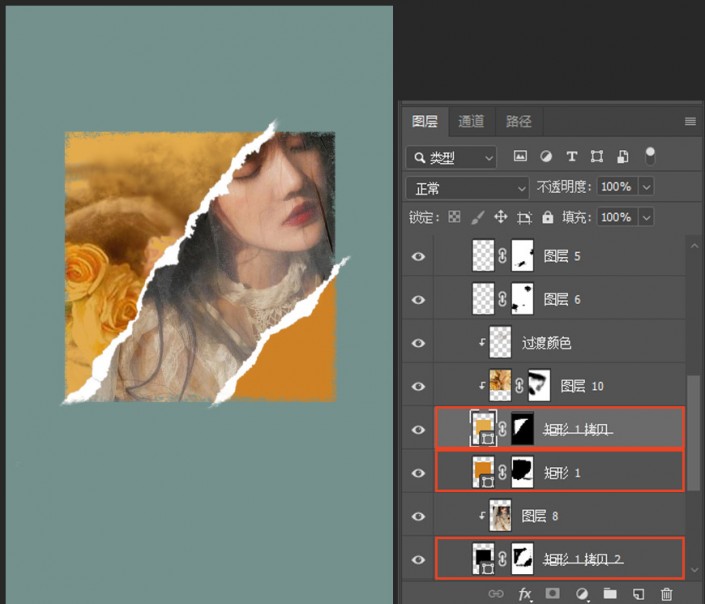
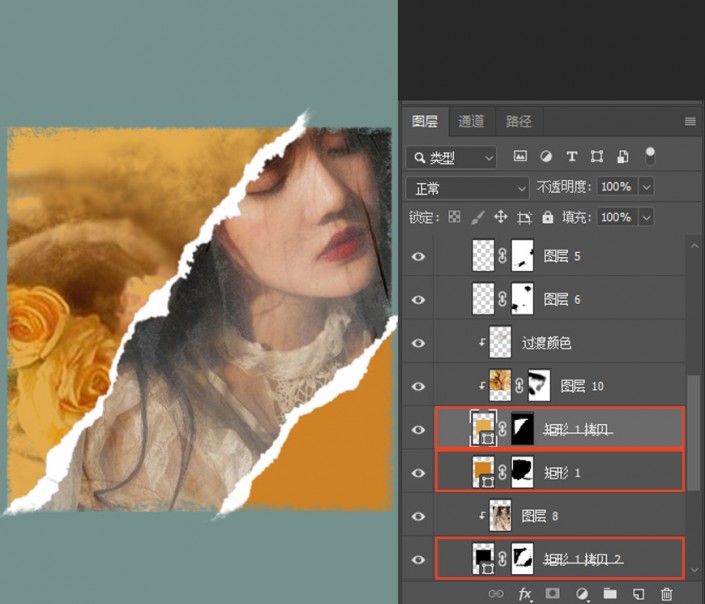 8、右键创建调整图层——色彩平衡。剪切到人物素材上,让人物偏暖色调。
8、右键创建调整图层——色彩平衡。剪切到人物素材上,让人物偏暖色调。
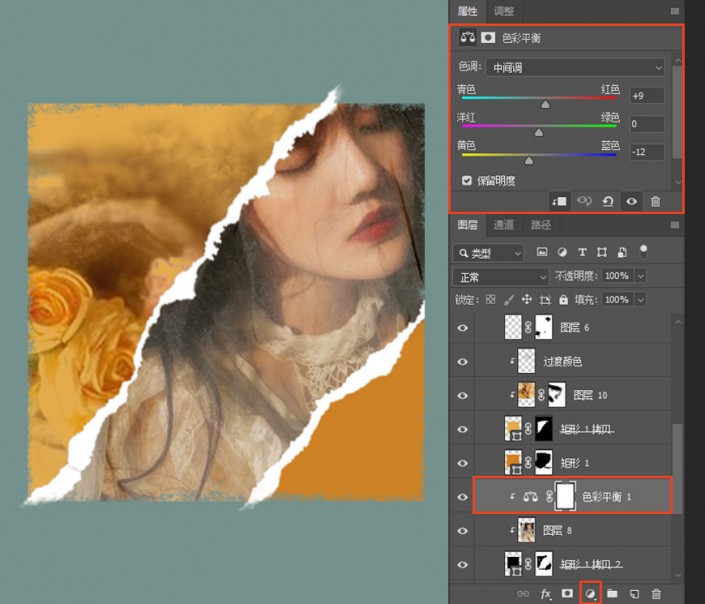 9、铁锈纹理更改模式为正片叠底,透明度15%;纸张纹理更改模式为变暗,透明度30%,添加背景的质感。
9、铁锈纹理更改模式为正片叠底,透明度15%;纸张纹理更改模式为变暗,透明度30%,添加背景的质感。
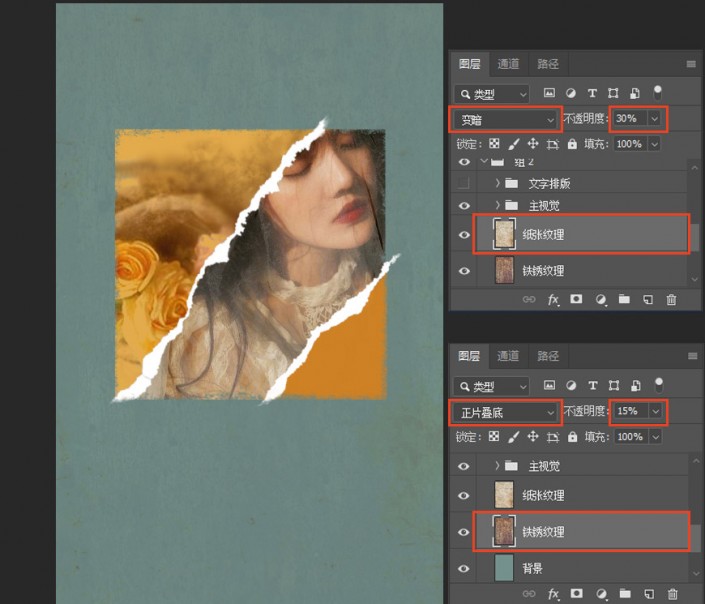 10、文字部分可以根据自己喜好排版就好了,字体可以选择比较有复古风格的衬线体,会更符合画面的调性。
10、文字部分可以根据自己喜好排版就好了,字体可以选择比较有复古风格的衬线体,会更符合画面的调性。
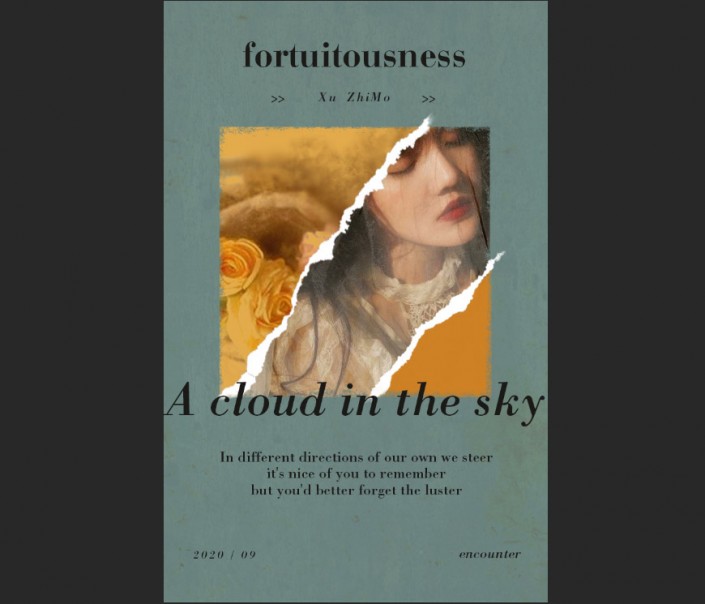 11、Ctrl+Shift+Alt+E盖印图层,右键转化为智能对象http:///tags/34209/。滤镜——Camera Rawhttp:///photoshop/jiaocheng/2015/136179.html滤镜进行调色。
11、Ctrl+Shift+Alt+E盖印图层,右键转化为智能对象http:///tags/34209/。滤镜——Camera Rawhttp:///photoshop/jiaocheng/2015/136179.html滤镜进行调色。
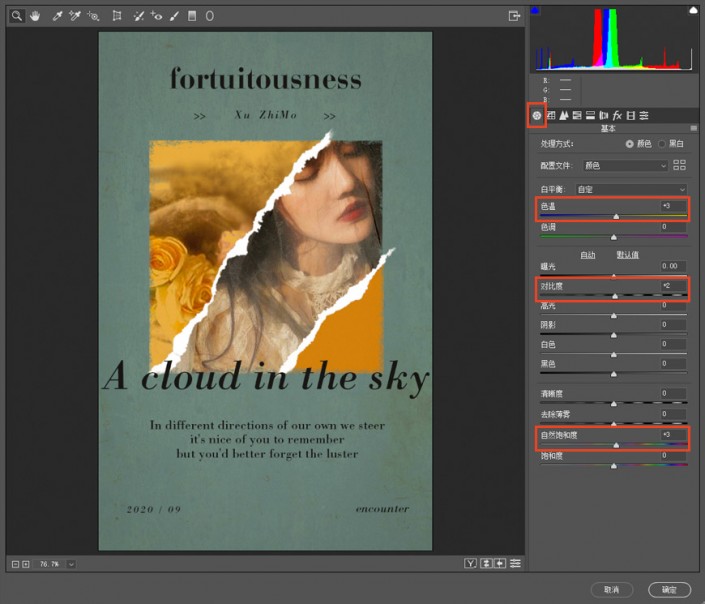
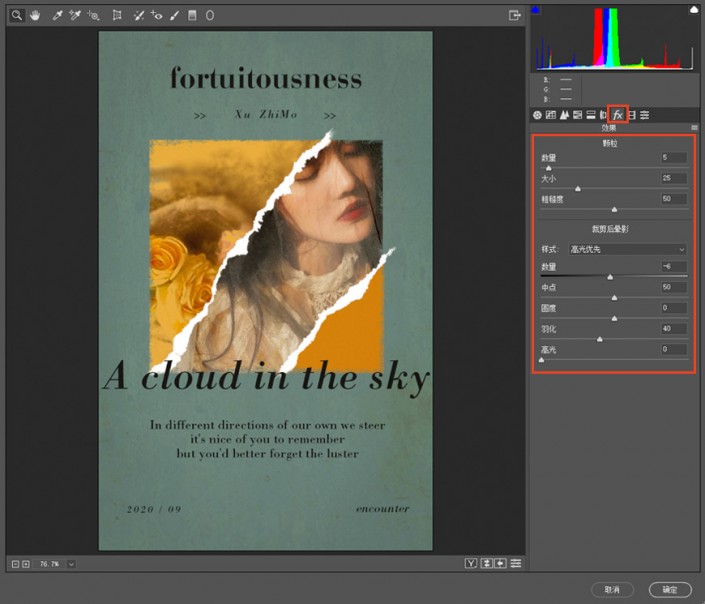 12、滤镜——杂色——添加杂色。
12、滤镜——杂色——添加杂色。
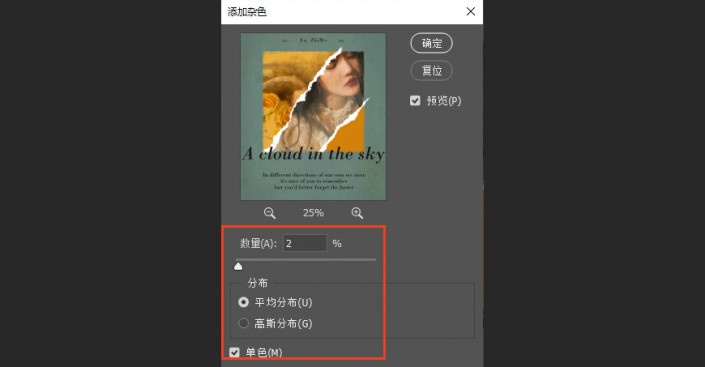
完成:
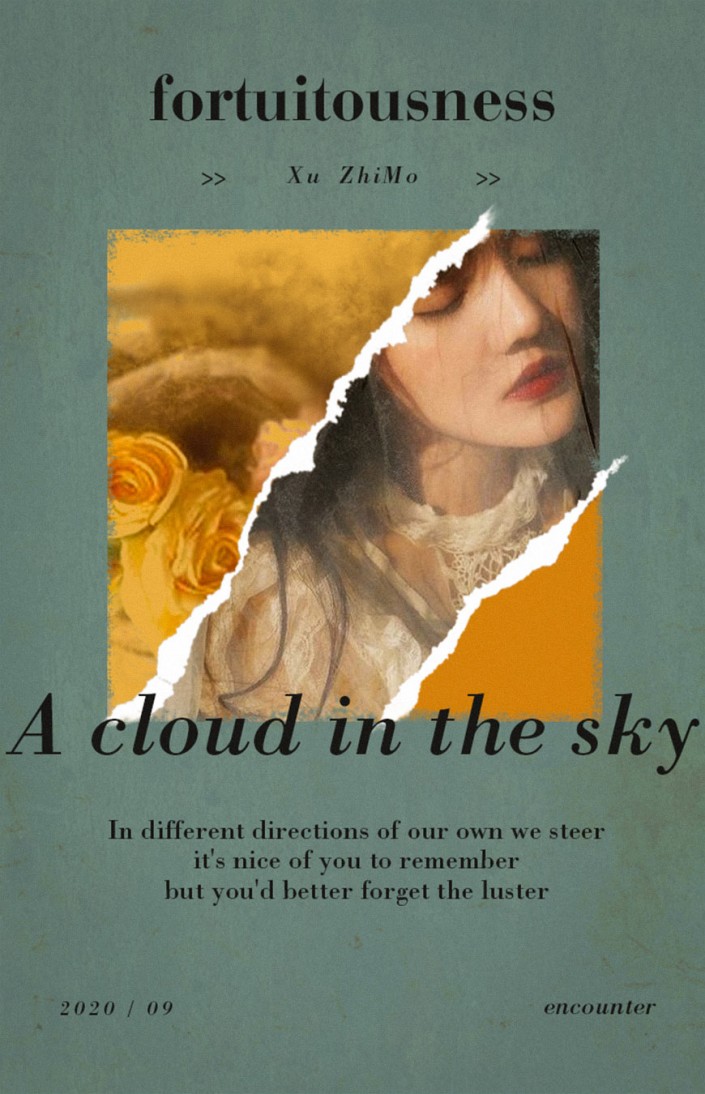 学习PS请到
学习PS请到
比较具有复古感觉的人物海报,所有的色彩元素都是偏暗色系,同学们借鉴教程来制作一下吧,通过教程来提高自己的PS技术。




























