印章制作,用PS制作属于你的专属印记
使用多边形套索工具
绘制一个如图的选区

10
选中拷贝的背景图层
按键盘上的Delete键删除选区内的部分
此时画面上不会有变化
但是从图层缩略图上我们可以看到
这个图层是被删去了一部分
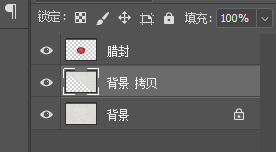
11
按Ctrl+D取消选区
双击背景拷贝图层进入图层样式设置
为它添加一个投影
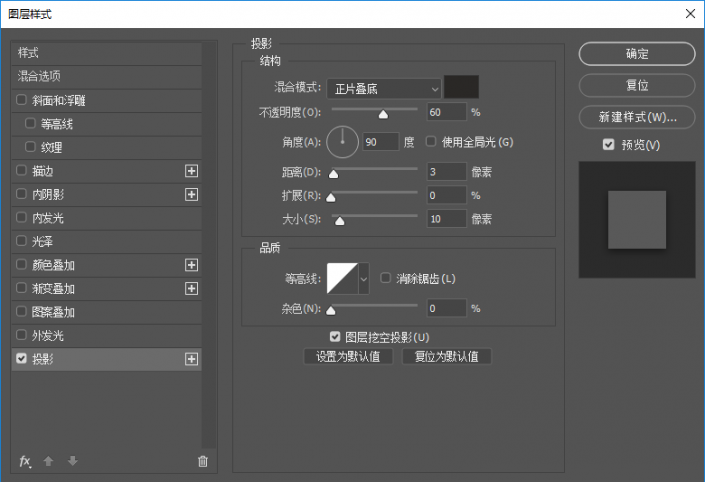
12
信封的部分完成后
我们来调整腊封的部分
先为它添加一系列的图层样式
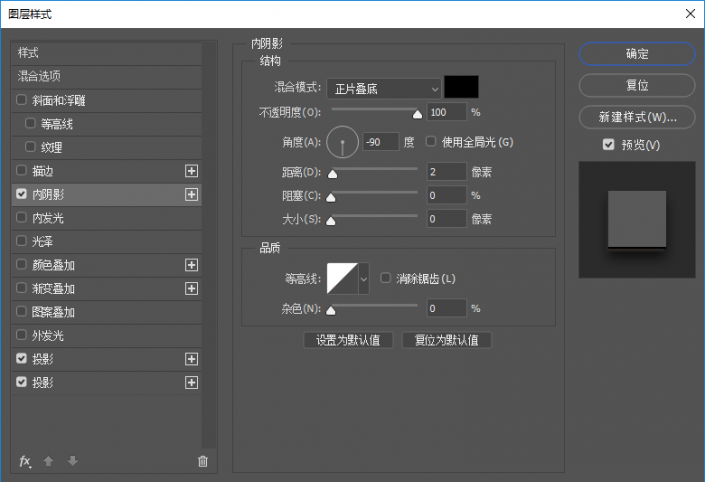

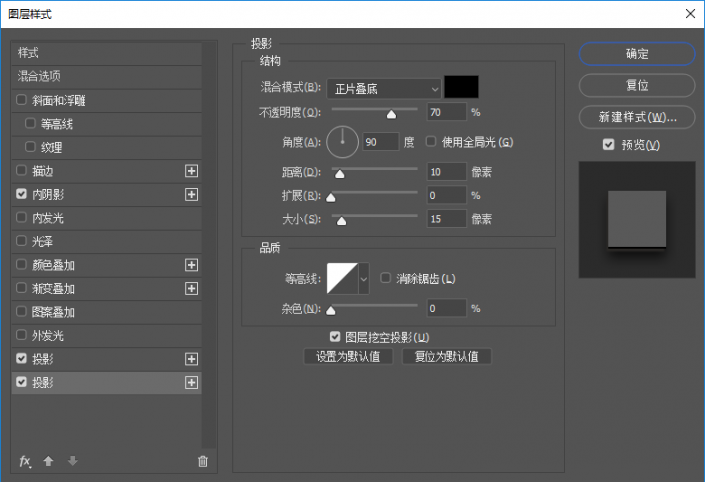
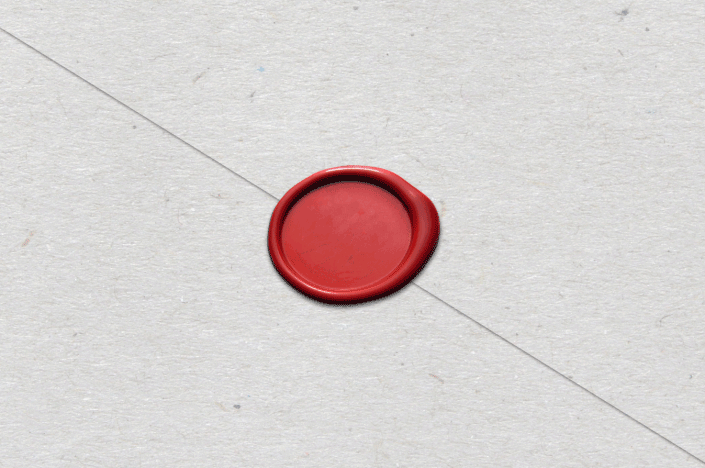
13
相较信封来看
腊封有点过于鲜艳了
所以我们为它添加一个色相/饱和度调整图层
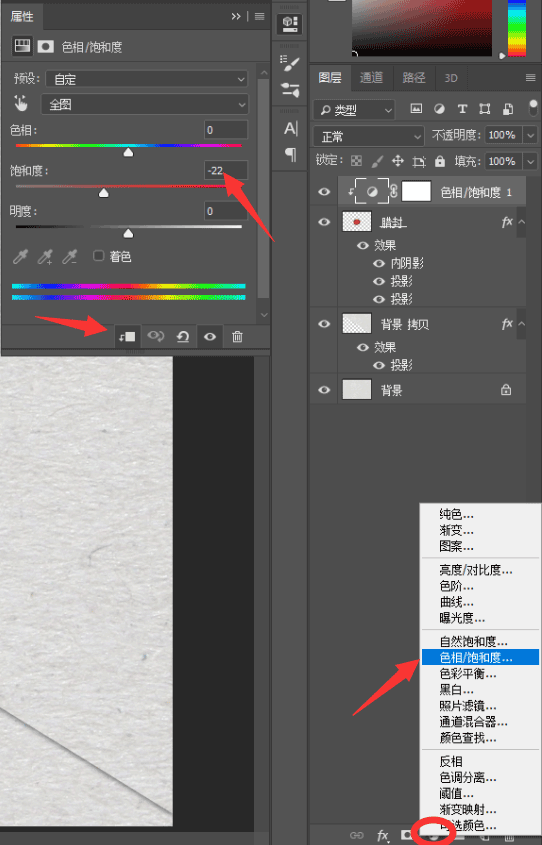
不要忘记剪切蒙板
这样封腊的部分也制作完毕了
我们进入到封腊内容的制作
14
我们使用椭圆工具
按住Shift在画布上绘制一个正圆
参数设置如图
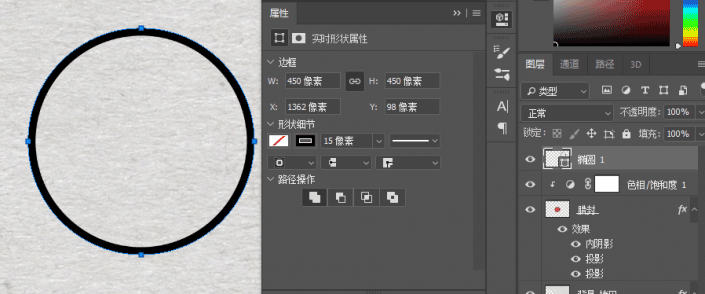
15
在图层面板中选中圆的图层
按Ctrl+J复制一份
并将它的参数修改为如图
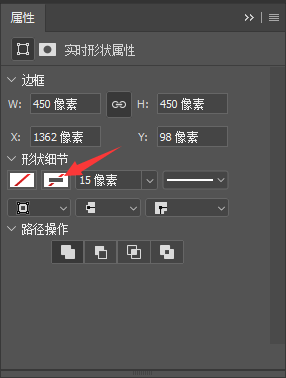
16
然后按Ctrl+T
按住Alt+Shift
用鼠标左键拖动一个锚点
将它等缩放到如图大小
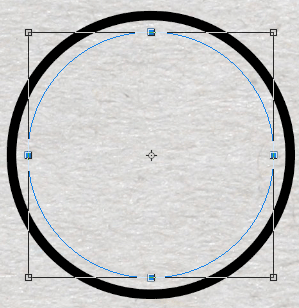
按回车确认
17
使用文字工具
放在这条椭圆形的边缘
能看到文字工具
变成了工字形加一根曲线的状态
此时单击鼠标左键
就可以以这个圆形为模板
编辑文字了
这里我输入了“设计软件通”的拼音

18
使用路径选择工具
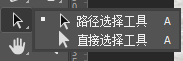
放在文字路径上
可以看到这里有个小黑点
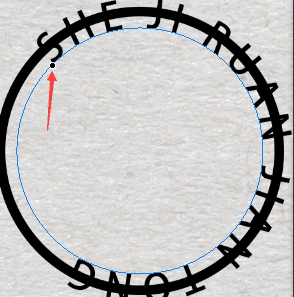
鼠标放上去左键拖动一下
直到画面变成这样

19
然后我们使用文字工具
在边上创建一个普通的文字
然后将它缩放到合适大小放置到这个圆的中间
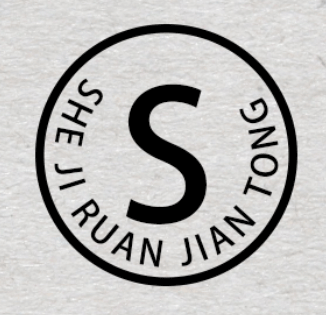
20
到这一步
椭圆1拷贝这个图层就可以删除掉了
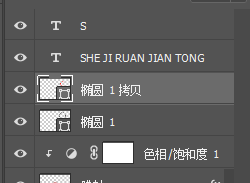
21
然后我们按住Ctrl
剩下三个图层一起选中
单击右键-转换为智能对象
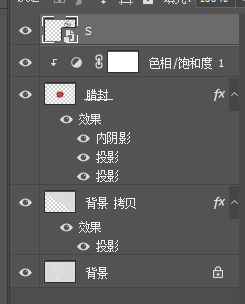
这样以后就能随时更改腊封内容
22
按Ctrl+T将它移动到腊封上方
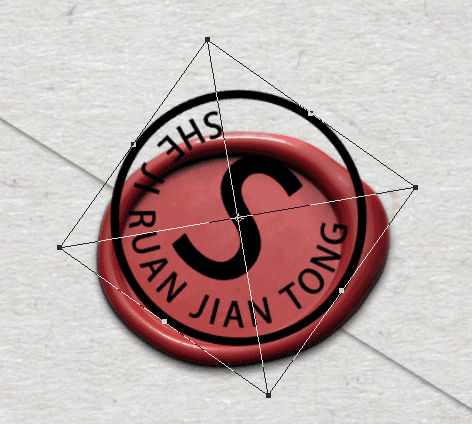
这我们按住键盘上的Ctrl键
拖动他的边缘对它进行变形
将它与腊封匹配
注意!
这里按住Ctrl键以后
不要拖动任何锚点
不要拖动任何锚点
不要拖动任何锚点
只能拖动四条边
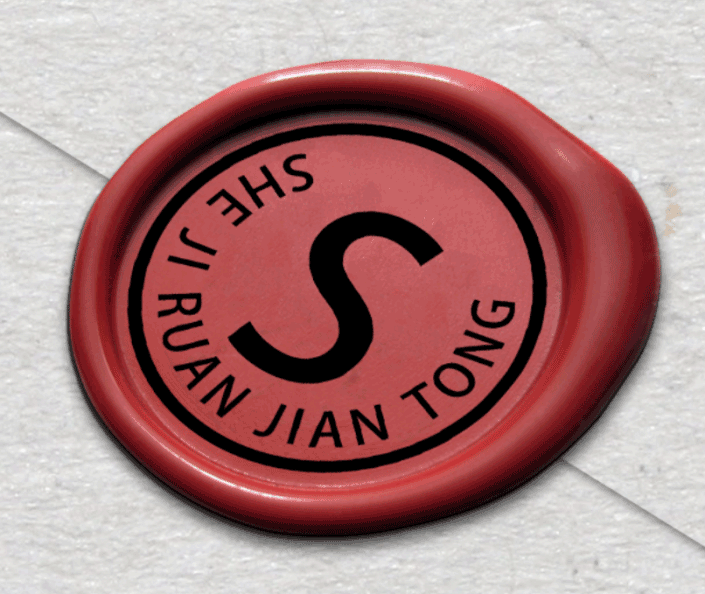
变形到如图状态就可以
23
按Ctrl+J将它复制一份

24
为S图层添加如下图层样式
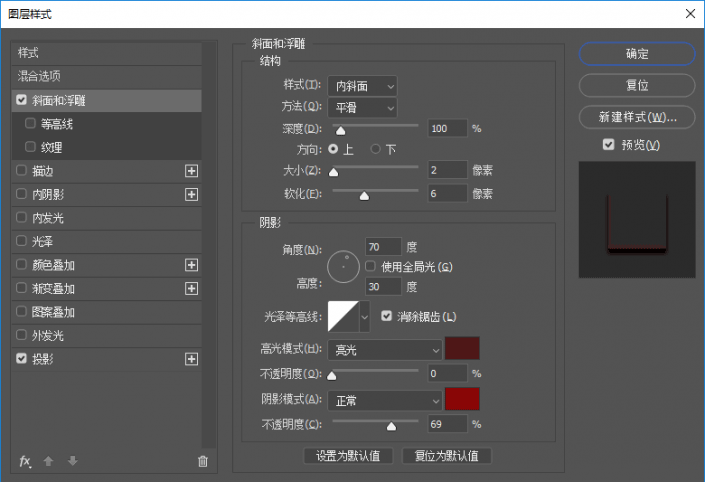
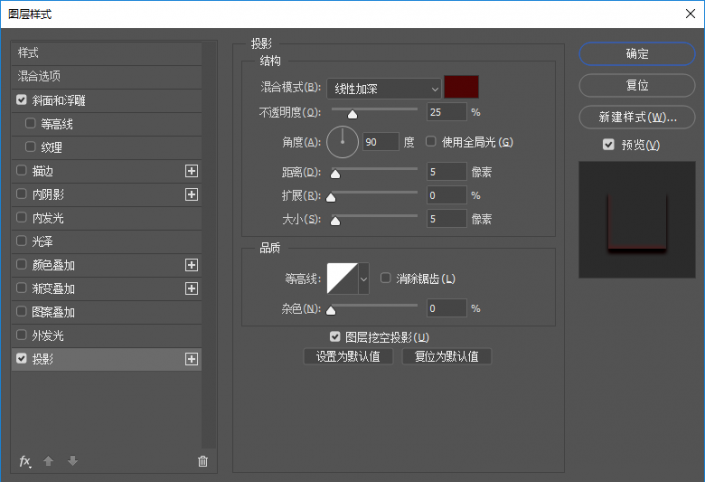
25
为S拷贝添加如下图层样式
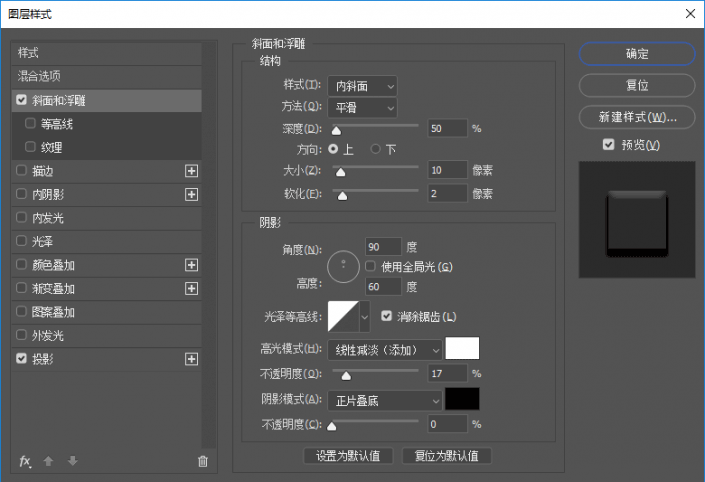
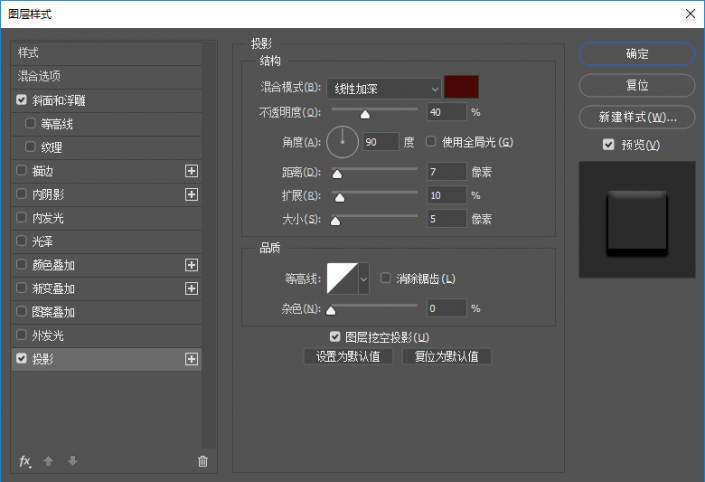
完成:

相信同学们也可以做的很棒,多练习就可以看到自己的进步。
下一篇:ps制作一个封印




























