海报制作,制作一款折纸镂空心形海报
所有的图形都是在PS进行完成,我们先绘制一个心形图案开始,一步步的做出这个海报,结合图层样式来细化一些有的效果,整个海报制作起来比较简单,但是要想有设计感还需同学们进行一个排版,如何创意全在于你,在这个物欲横流的社会,精心的制作一张海报去表白,相信更独树一帜,快来通过教程学习一下吧。
效果图:
 新手学PS请到:
新手学PS请到:
操作步骤:
第一步:
打开PS,按Ctrl+N新建一个画布(宽度:1191像素、高度:1616像素,分辨率:72像素/英寸、背景内容:透明),确定后,就得到“图层 1”图层
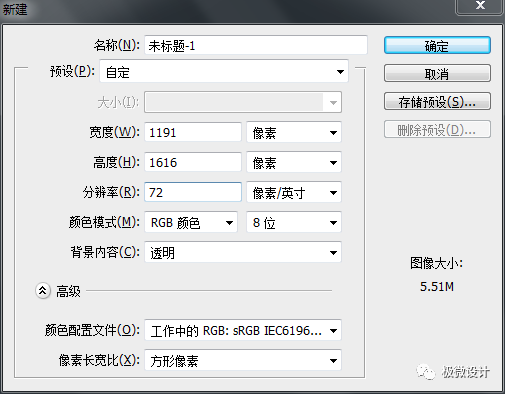
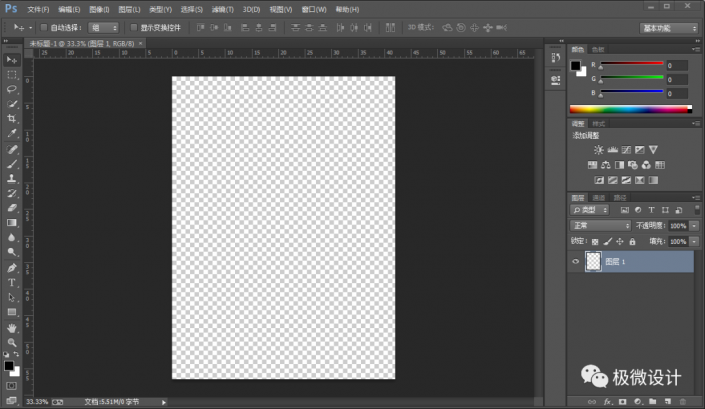
第二步:
按Shift+Ctrl+N新建一个图层,就得到“图层 2 ”图层;接着在“图层 2 ”图层,按Shift+F5填充(颜色:#ead7df),好了后点击‘确定’
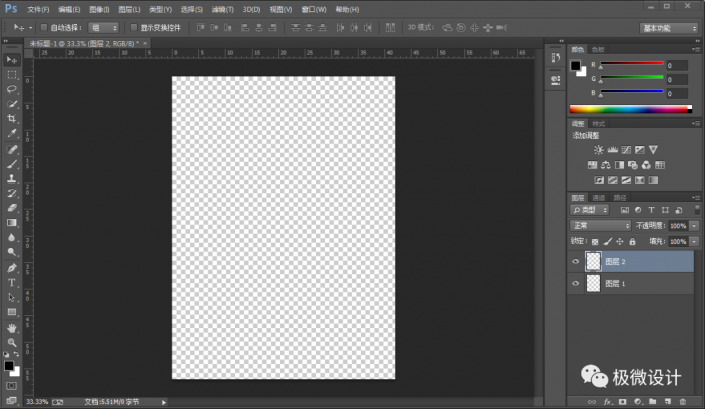
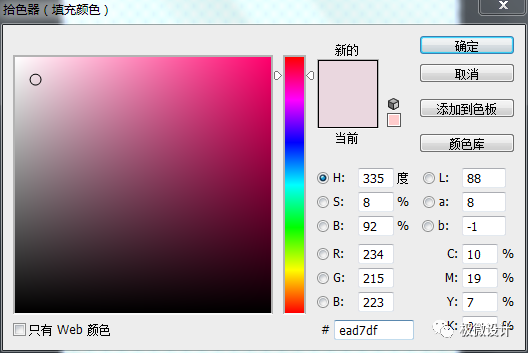
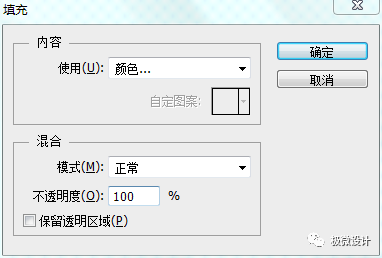

第三步:
按U使用自定形状工具,设置(填充:#b80412、描边:无),选择‘爱心’形状,在图像中拖画出一个爱心形状,好了后,就得到“形状 1 ”图层
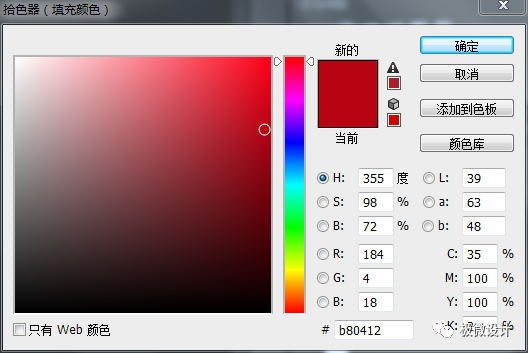
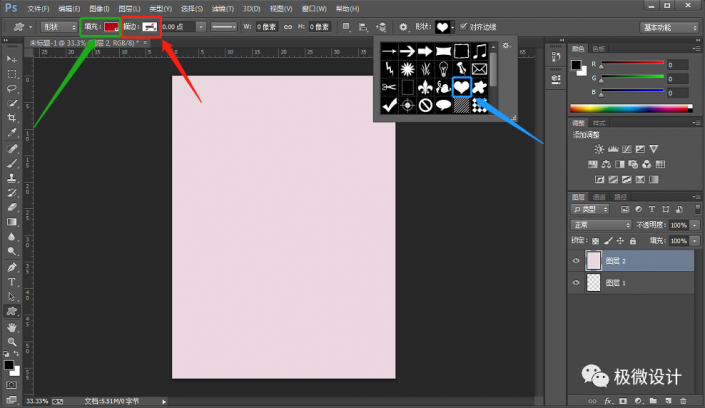
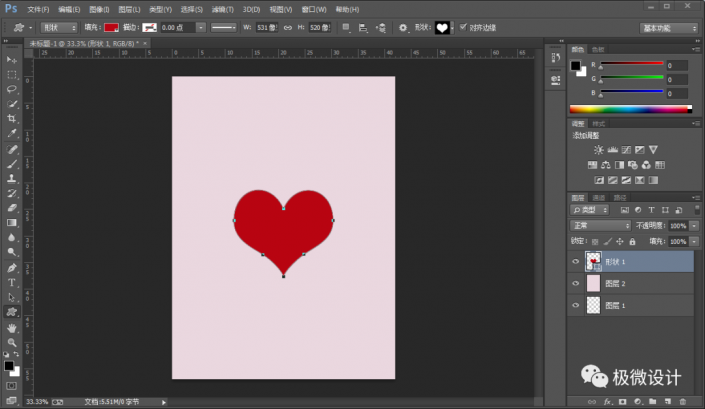
第四步:
在“形状 1 ”图层,按两下Ctrl+J将形状 1 图层复制拷贝出两个,就得到“形状 1 拷贝”图层和“形状 1 拷贝 2”图层
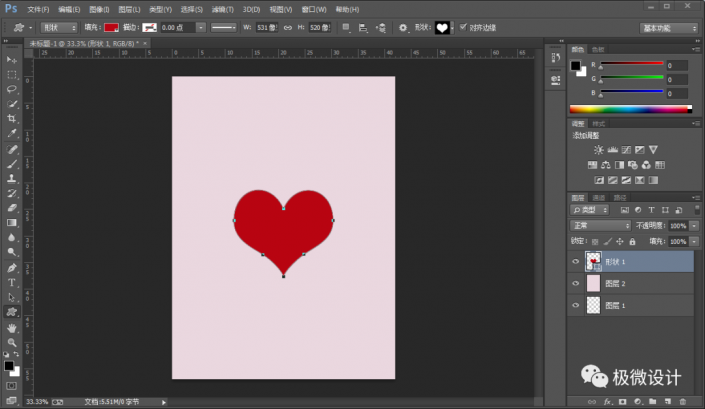
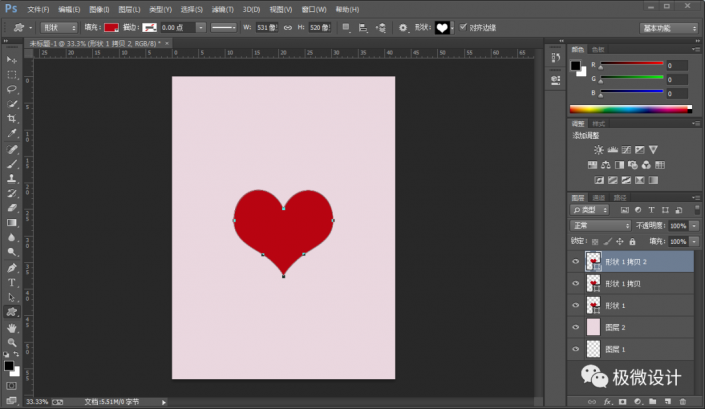
第五步:
在“形状 1 拷贝”图层,按住Alt键并同时点击“形状 1 拷贝”图层的‘视眼’,只显示此图层;接着在“形状 1 拷贝”图层,点击‘添加图层蒙板’功能;然后在“形状 1 拷贝”图层的‘图层蒙版http:///tags/38847/’,按M使用矩形选框工具,框选出爱心的右半部分,好了后;再按Shift+F5在选区内填充(颜色:黑色),好了后点击‘确定’
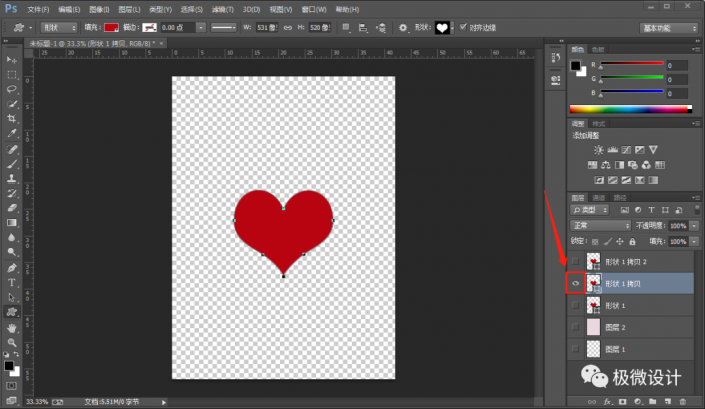
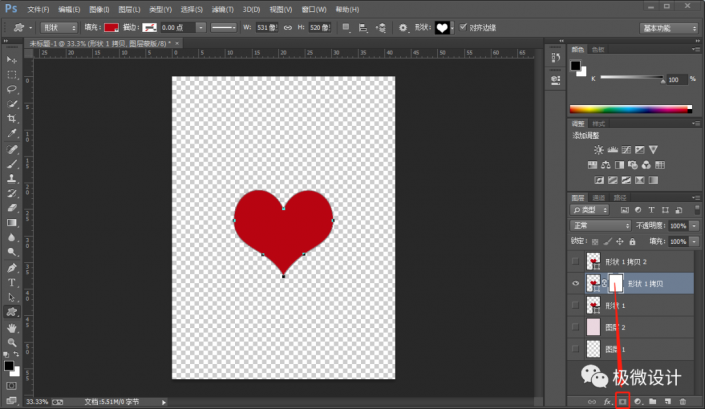
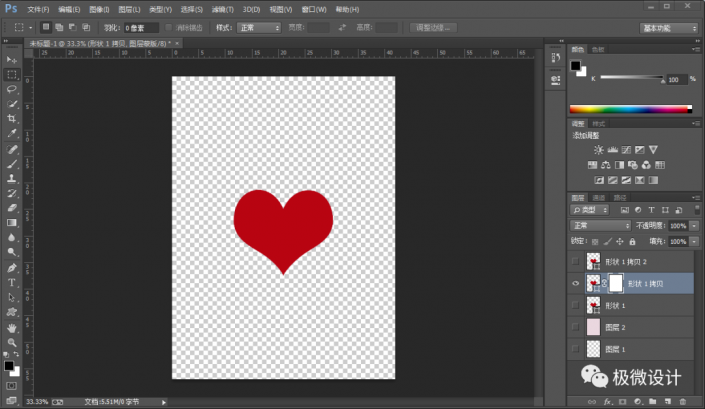
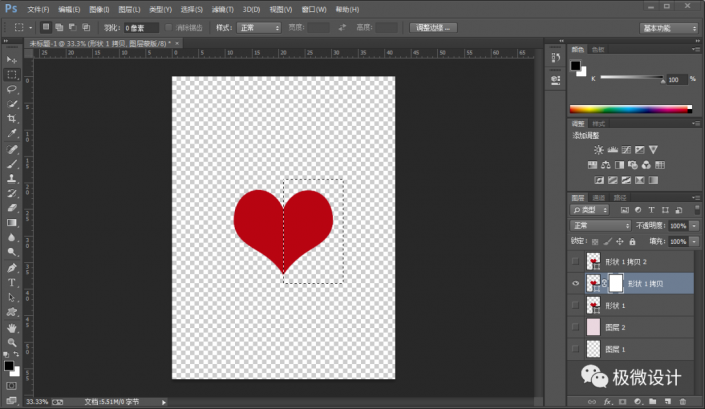
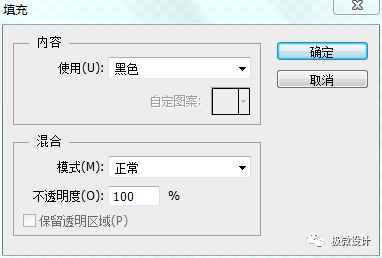
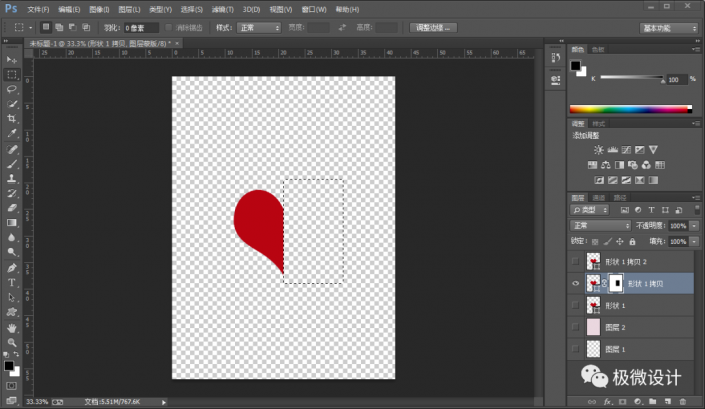
第六步:
在“形状 2 拷贝”图层,按住Alt键并同时点击“形状 2 拷贝”图层的‘视眼’,只显示此图层;接着在“形状 2 拷贝”图层,按住Shift键并同时点击‘添加图层蒙板’功能;然后将所有图层的‘视眼’都点击打开

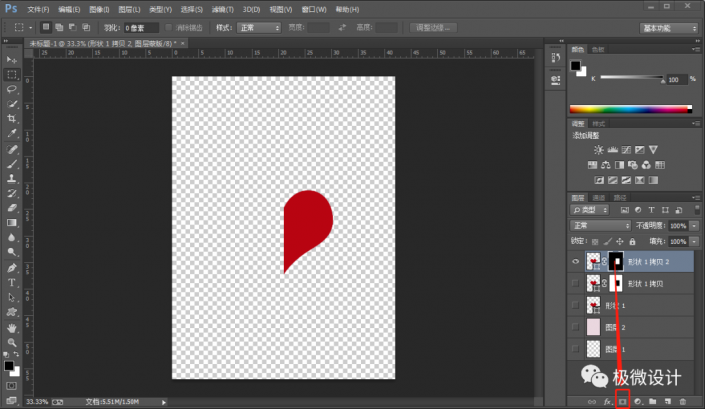

第七步:
在“形状 1 拷贝”图层,设置.前景色:#b80412、背景色:#d96e76;接着点击选择:图层 >图层样式 >渐变叠加,设置(混合模式:正常、不透明度:63%、渐变:前景色到背景色渐变、样式:线性、把‘与图层对齐’打勾、角度:135度、缩放:38%),好了后点击‘确定’
上一篇:ps制作信封红白蓝描边样式
下一篇:PS地产广告详细教程




























